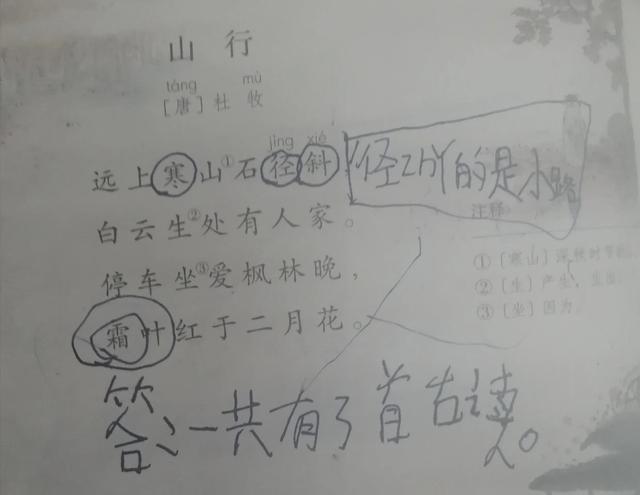如何快速建立多个独立word文档 多人协同编辑一份Word文档用修订功能就对了
在职场中我们难免会遇到需要与同事协同编辑一份文档的情况
那么如何清晰不混乱地协同编辑呢?
如下图所示,相信不少人在协同编辑文档时都是这样做的,用各种颜色字和括号,写明自己想编辑的内容及要修改的点。一旦编辑的内容过多,整篇文档就像学生被老师画满大红叉的试卷,实在辣眼睛。

当需要一起编辑文档时,请使用【修订】功能,此功能能清楚地显示你对文档进行的内容删减等操作。下面给大家介绍文档的修订方法。
修订调查报告审阅者在审阅文档时,如果需要对文档内容进行修改,建议先打开修订功能。打开修订功能后,文档中将会显示所有修改痕迹,以便文档作者查看审阅者对文档所做的修改。修订文档的具体操作步骤如下。
Step1:进入修订状态。打开"市场调查报告 .docx"文档,切换到【审阅】选项卡,在【修订】组中单击【修订】按钮下方的下拉按钮,在弹出的下拉列表中选择【修订】选项,如图 所示。

Step2:在修订状态下编辑文档。系统自动进入修订状态,对文档中进行各:种编辑后,系统会在被编辑区域的边缘附近显示一条红线,该红线用于指示修订的位置,如图所示。

Word 2019 为修订提供了 4 种显示状态,分别是简单标记、所有标记、无标记、原始状态,在不同的状态下,修订以不同的形式进行显示。
· 简单标记:文档中显示为修改后的状态,会在编辑过的区域左边显示一条红线,这条红线表示附近区域有修订。
· 所有标记:在文档中显示所有修改痕迹。
· 无标记:文档中将隐藏所有修订标记,并显示为修改后的状态。
· 原始状态:文档中没有任何修订标记,并显示为修改前的状态,即以原始形式显示文档。
默认情况下,Word 以简单标记显示修订内容,根据操作需要,用户可以随时更改修订的显示状态。为了便于查看文档中的修改情况,一般建议将修订的显示状态设置为所有标记,具体操作步骤如下。
Step1:选择【所有标记】选项。在"市场调查报告.docx"文档中的【修订】组的下拉列表中选择【所有标记】选项,如图所示。

Step2:查看对文档进行的修改。此时,用户可以非常清楚地看到对文档所做的所有修改,如图所示。

文档处于修订状态时,对文档所做的编辑将以不同的标记或颜色进行区分显示。根据操作需要,用户还可以自定义设置这些标记或颜色,具体操作步骤如下。
Step 1:打开【修订选项】对话框。打开任意文档,切换到【审阅】选项卡,在【修订】组中单击【功能扩展】按钮,如图所示。

Step 2:打开【高级修订选项】对话框。在打开的【修订选项】对话框中单击【高级选项】按钮,如图所示。

Step 3:设置修改选项。在打开的【高级修订选项】对话框中, 在各个选项区域中进行相应的设置,完成设置后单击【确定】按钮即可,如图所示。

在【高级修订选项】对话框中,其中【跟踪移动】复选框是针对段落的移动。当移动段落时,Word 会进行跟踪显示;【跟踪格式化】复选框是针对文字或段落格式的更改。当格式发生变化时,会在窗口右侧的标记区中显示格式变化的参数。
对"策划书"的接受与拒绝修订对文档进行修订后,文档作者可对修订做出接受或拒绝操作。若接受修订,则文档会保存为审阅者修改后的状态;若拒绝修订,则文档会保存为修改前的状态。
根据个人操作需要,可以逐条接受或拒绝修订,也可以直接一次性接受或拒绝所有修订。
1. 逐条接受或拒绝修订
如果要逐条接受或拒绝修订,可按下面的操作步骤实现。
Step 1:拒绝修订。打开"旅游景区项目策划书 .docx"文档,将文本插入点定位在某条修订中,切换到【审阅】选项卡,若要拒绝,则单击【拒绝】按钮右侧的下拉按钮,在弹出的下拉列表中选择【拒绝更改】选项,如图所示。

Step 2:查看下一条修订。当前修订即可被拒绝,同时修订标记消失,在【更改】组中单击【下一条】按钮 ,如图所示。

Step 3:接受修订。Word 将查找并选中下一条修订,若接受,则在【更改】组中单击【接受】按钮下方的下拉按钮 ,在弹出的下拉列表中选择【接受此修订】选项,如图所示。

Step 4:查看接受修订后的效果。当前修订即可被接受,同时修订标记消失,如图所示。

Step 5:完成文档中其他修订的处理。参照上述操作方法,对文档中的修订进行接受或拒绝操作即可,完成所有修订的接受 / 拒绝操作后,会弹出提示框进行提示,单击【确定】按钮即可,如图所示。

2. 接受或拒绝全部修订
有时文档作者可能不需要逐一接受或拒绝修订,那么可以一次性接受或拒绝文档中的所有修订。
(1)接受所有修订。如果需要接受审阅者的全部修订,单击【接受】按钮下方的下拉按钮 ,在弹出的下拉列表中选择【接受所有修订】选项即可,如图所示。

(2)拒绝所有修订。如果需要拒绝审阅者的全部修订,单击【拒绝】按钮 右侧的下拉按钮 ,在弹出的下拉列表中选择【拒绝所有修订】选项即可,如图所示。

免责声明:本文仅代表文章作者的个人观点,与本站无关。其原创性、真实性以及文中陈述文字和内容未经本站证实,对本文以及其中全部或者部分内容文字的真实性、完整性和原创性本站不作任何保证或承诺,请读者仅作参考,并自行核实相关内容。文章投诉邮箱:anhduc.ph@yahoo.com