wps表格怎样设置下拉菜单(WPS表格系列之如何制作级联下拉式菜单)
大家好,我是一空,今天讲的内容是如何制作级联下拉式菜单,以及什么是级联下拉式菜单,我们用实例操作,让我们更明白。
例如下面的这张表,我们在部门里选择之后,对应的姓名就是这个部门的人,而不是其他部门的人。这个就是级联下拉式菜单。

接下来我们就来制作这样的表格。
使用名称:批量对各列数据形成独立的名称。
选中右边数据列——点击公式——点击指定——选中首行——点击确定
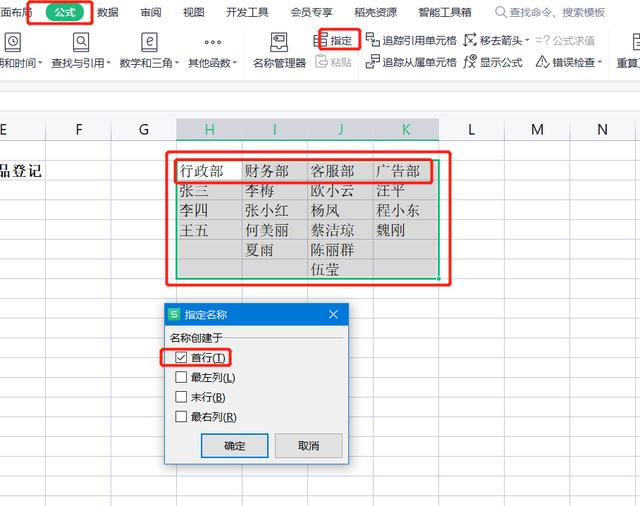
选中C3到C22列——点击数据——点击下拉列表——选中从单元格选择下拉选项——选择H2到K2数据(这里边绝对引用,多选也没事)

点击确定后,我们看到,在部门列表里,有了下拉列表。如图

选中D2到D22单元格——点击数据——点击下拉列表——选中从单元格选择下拉选项——在里边输入=indirect(C3)这里边用相对引用即可,到时候也会学到这个函数,先照写。

点击确定,我们在姓名列里就可以看到下拉列表了,如下图

这节课就到这,这个也很简单的,但是这种方法不是很完美的,无法动态获取新增内容。可以参照如何创建动态扩展的二级菜单。天天学习,加油。
,免责声明:本文仅代表文章作者的个人观点,与本站无关。其原创性、真实性以及文中陈述文字和内容未经本站证实,对本文以及其中全部或者部分内容文字的真实性、完整性和原创性本站不作任何保证或承诺,请读者仅作参考,并自行核实相关内容。文章投诉邮箱:anhduc.ph@yahoo.com






