ps用标尺及参考线设计一幅图(PS绘制逼真标尺)
标尺经常出现在我们的学习、工作中,大家都比较常见,再熟悉不过了。今天,作者就和大家分享PS绘制逼真标尺教程,绘制难度不大,有兴趣的朋友请马上紧跟笔触。
效果预览:

1、新建800*600PX画布,填充颜色#a7a6a6,先定义一张素材作为图案,将素材导入PS,点击编辑-定义图案,自己命名保存即可;然后关闭打开刚才我们新建的画布,新建图层,SHIFT F5填充图案,选择刚才定义的图案,确定后,图层模式选择柔光,画布背景效果如图。

图案素材(可自己网上搜索下载)
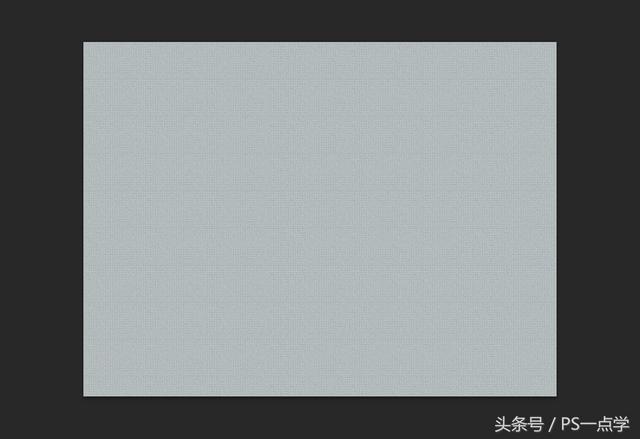



3、选择矩形形状工具在尺子上部绘制一个500*27PX的矩形,填充颜色#1661c7,不透明度降为45%,添加描边、渐变叠加、投影图层样式,参数设置如图。





4、选择矩形形状工具在尺子上部绘制一个500*1PX的矩形,填充白色,然后放到合适位置,效果如图。

5、选择矩形形状工具在尺子上部绘制宽度为5PX的刻度,长短可参考作者效果图(3种长度),绘制方法,一个刻度包含左一个灰色(#b8b8b8)的矩形和右一个白的矩形,建议绘好十个刻度就是1CM,然后重复复制移动合适位置即可得到标尺所有刻度,再选择文字工具,打上数字,大小自由调节,最后得到效果如图。
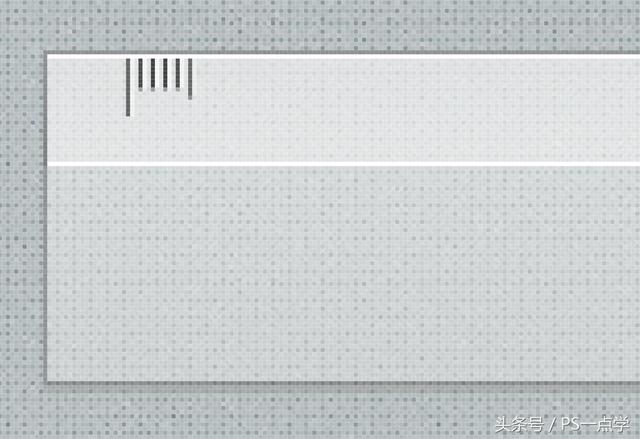

到此为止,一把逼真的标尺已诞生。
同名微信公众号【PS一点学】欢迎订阅,每天不定时推送图文资讯,认真回答每一个人的提问!
,免责声明:本文仅代表文章作者的个人观点,与本站无关。其原创性、真实性以及文中陈述文字和内容未经本站证实,对本文以及其中全部或者部分内容文字的真实性、完整性和原创性本站不作任何保证或承诺,请读者仅作参考,并自行核实相关内容。文章投诉邮箱:anhduc.ph@yahoo.com






