电脑重装系统一键安装教程(电脑操作系统快速安装详解)
嗨大家好,今天教大家几种简单最快速电脑操作系统安装方法,希望可以帮到大家,学会了有备无患,省大洋,还可以帮妹子维修重装下电脑。电脑操作系统安装要准备的也就两样东西,1.U盘引导启动盘,2.下载自己喜欢装的windows7、windows10等版本,看个人喜欢了,U盘启动盘制作教程和怎么下载windows操作系统版本之前我写过文章大家可以关注一下我,自己找一下,或上网百度一下也行。
第一步:将U盘启动盘插在电脑机箱的USB插口上,重新电脑开机或重启,在电脑开机启动画面时按键盘上的“F2”、“F10”、“delete”等键,你可以连续1秒按一下这些键,有的电脑启动的快,你还没按到位就已经跳过主板BIOS设置界面,这时你重启电脑再按。不同厂家键位设置不同,以上三种是常见的键,你们自己也可以参考电脑刚启动画面上英文一行有说明标着,如下图红圈里的键位:

进入主板BIOS设置后,把U盘设置成第一次优先启动项,不同主板BIOS界面设置不大相同,我这里就不多介绍了,大家可能百度搜一下“U盘bios设置USB启动”,再不会关注下给我留言吧。现在新主板好多都是中文设置界面了,直观好设置,如下图操作:

直接点红色方框里的“启动菜单”,然后选择你的U盘启动,不同U盘名字可能有点区别,如下图:
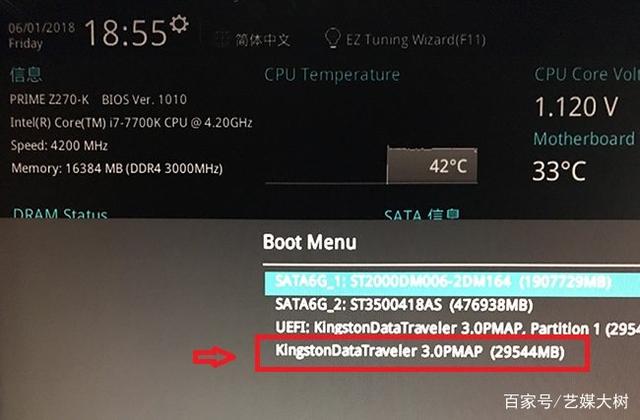
单击或双击上图红色框里U盘,U盘启动盘就会自己运行开始系统引导启动。有些主板默认或已经设置直接U盘为第一启动选项的朋友可以跳过第一步设置,直接看第二步操作。
第二步:当你用U盘启动盘启动后,就会显示如下图界面:

这时候用键盘上的上下方向键选择红色圈中的2、3、4中的一项,一般选2就行了,不行就选3或4,然后键盘上回车键按一下,就开始启动进入PE系统界面,如下图:

双击界面中正方形红色框程序“某某桃PE装机工具”,运行弹出上图中间的程序,这时你点小红色框中的“浏览”,看下图:
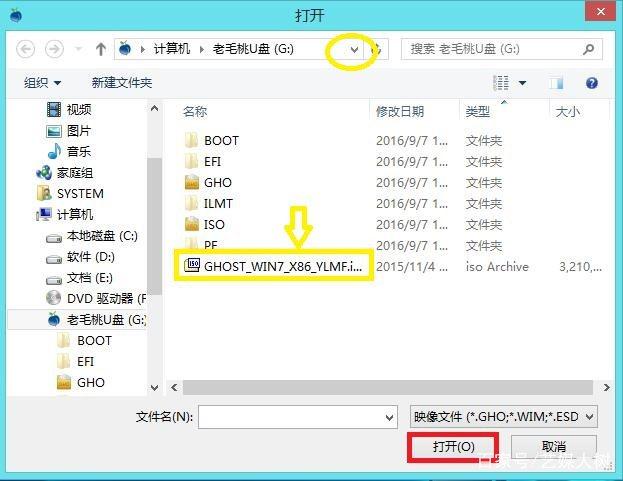
点图中黄色圆圈中三角尖,找到你下载的ghost系统安装包文件位置,选中文件,如图中长条黄色框,然后点红色框中“打开”,ghost映像文件添加成功后,我们只需在分区列表中选择C盘作为系统盘,然后点击“确定”即可,如下图:

确定点后会弹出一个询问框,提示用户即将开始安装系统。确认还原分区和映像文件无误后,点击“确定”,如下图:

完成以上所讲解操作后,程序开始释放系统镜像文件包,安装ghost windows系统。我们只需耐心等待进度条100%操作完成并自动重启电脑即可,如下图:

重启电脑后,就进入我们所安装的ghost windows(7、10)系统操作桌面了,有些下载的ghost版系统驱动不一定很全,你要是发觉有些驱动没装好,百度下载“驱动精灵”,装好再打开“驱动精灵”硬件扫描一下,看看有没有驱动没装上的,有的话一个一个点安装就行了,很简单的,下图是我的桌面。

以上这种下载的ghost镜像包方法就介绍这里,下次给大家介绍windows系统原版镜像干净版安装方法,谢谢收看。

免责声明:本文仅代表文章作者的个人观点,与本站无关。其原创性、真实性以及文中陈述文字和内容未经本站证实,对本文以及其中全部或者部分内容文字的真实性、完整性和原创性本站不作任何保证或承诺,请读者仅作参考,并自行核实相关内容。文章投诉邮箱:anhduc.ph@yahoo.com






