ps中快速蒙版通道的使用(PS里通道和图层蒙版)
前面我们已经给小伙伴们讲过关于套索工具、磁性套索工具、快速选择工具、选择并遮住建立选区,进而进行抠图的技巧。事实上,还有一个通过黑白灰直接抠图的方法,那就是用Alpha通道抠图。Alpha通道抠图和图层蒙版抠图之间有核心关联,但很多设计师并不知道。
先建立选区,然后通道抠图通道抠图仅适合于PSD、TGA、TIEF等格式的图片。另外,Alpha通道是基于黑白灰(图像色彩一般很丰富,黑白灰不是更加简化了图像的色彩吗)色彩模式,对图像先建立选区,进而达到抠图的目的。建立选区后,还可以继续在通道面板的Alpha通道中,配合笔刷对图像继续编辑。其中,Alpha通道中,白色代表不透明区域,黑色代表透明区域。白色通常就是我们要抠取的对象,黑色就是被遮住的对象。通过笔刷可以对遮住的地方进行还原。
下面我们通过具体案例看看,如何利用通道进行抠图。
打开通道面板——选择RGB通道复合通道(就是由红、绿、蓝结合起来构成的通道),用快速选择工具选择船头——建立通道(红色椭圆标志)——填充成白色(alt delete)——点击将通道作为选取载入(蓝色矩形标志)——回到通道面板里的RGB复合通道——回到图层面板——ctrl j——关闭图层面板中背景眼睛——得到背景透明的图层。
问题:我们发现图没有抠干净,边缘还有蓝色。我们再回到通道面板,选中Alpha通道,然后用黑色画笔继续编辑,直到回到图层面板,ctrl j新建图层后,船头边缘干净为止。


得到背景透明的图层
我们也可以把画笔变成灰色,涂抹Alpha通道边缘,我们发现,灰色画笔编辑相当于给图像便于产生羽化效果。为了看得更清楚,我以我家的毛蛋为例来说明这个问题。

边缘涂抹上灰色

边缘变得模糊
对通道也可以进行给图层进行的一些操作,这点我们在以后的内容中再给大家详细介绍。
先建立选区,然后图层蒙版抠图要了解图层蒙版抠图,先看下图。小伙伴们先用快速选择工具选择毛蛋。点击红色标注的添加矢量蒙版,蒙版的样式变得和Alpha通道一样,成为黑白样子。
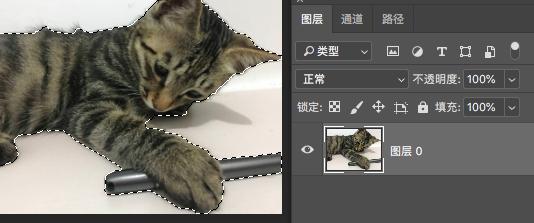

打开通道,小伙伴们清楚看到,图层蒙版在通道里变成了一个零时的通道。

图层蒙版在通道里变成了一个临时通道
这一步,图层蒙版和Alpha很好的对接在了一起,我们可以用笔刷继续给毛蛋进行和上面通道中讲的步骤一样的编辑。
其实,他们最核心的想通归结在都先要建立选区,才能执行黑白灰的图层蒙版命令和通道命令。

运用通道时,先在RGB中建立选区

执行图层蒙版命令时,先建立选区

建立选区后,执行添加图层蒙版命令
到这里,小伙伴们发现,魔棒等选择工具抠图,仅仅是最基础且比较低级的抠图技巧,Alpha通道、图层蒙版和上面提到的快速蒙版抠图,是比较高级的抠图,因为通过通道,可以通过不断和RGB通道切换,对不图像编辑不满意的部分,进行更深入、更细致,更准确的抠图,这属于PS选区抠图高级进阶的内容,以后涉及到,我们再深入分享。
,免责声明:本文仅代表文章作者的个人观点,与本站无关。其原创性、真实性以及文中陈述文字和内容未经本站证实,对本文以及其中全部或者部分内容文字的真实性、完整性和原创性本站不作任何保证或承诺,请读者仅作参考,并自行核实相关内容。文章投诉邮箱:anhduc.ph@yahoo.com






