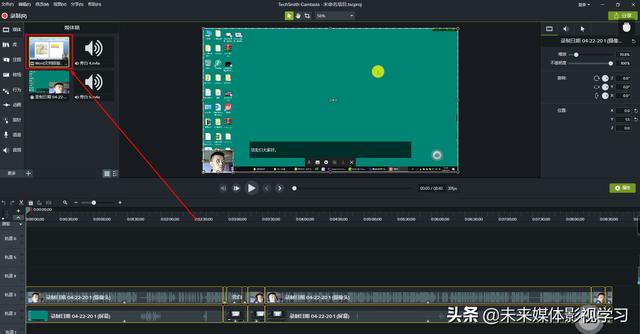教你用显卡录屏(教你用显卡录屏)
如今,可以说是几乎家家都有电脑。电脑的功能越来越强大,人们使用电脑的需求也是越来越大。像以前,我们只知道集成显卡,因为那时候我们用电脑只是浏览浏览网页,编辑一些文档之类,做一些简单的操作。现在就不同了,很多人用电脑要做大型运算,玩大型游戏等等,以前的配置就跟不上了。所以,独立显卡就慢慢普及了。
现在,几乎是每台个人电脑上都有独立显卡,其重要性不言而喻。就算用不上,也要配一块独显(别人都买了就我没有,怪尬的[汗])。
独立显卡一般要装驱动,这样才能发挥它的价值。像英伟达旗下的N卡,就有GeForce Experience这款显卡工具。这款工具有很多功能,包括更新驱动,优化游戏设置,在保障游戏流畅的前提下提高画质,录屏等等。
GeForce Experience这款工具的录屏功能非常强大,它里面有许多选项,录制出来的视频画质也是高得吓人。
有朋友就说到了,既然它的录屏功能这么强大,那你能不能教教我们怎么使用呢?
别急,这就来。[呲牙]
首先,我们在任务栏右边找找N卡的图标,确保它在后台运行(图片最左边那个);

然后,我们在键盘上按下组合键“ALT Z”(默认是这个快捷键)呼出菜单,像这样的效果。

注意,如果按了组合键没反应,多半是设置里的“游戏内覆盖”功能没开启。
这样开启:
1.打开GeForce Experience,来到主界面

2.在这里找到“设置”图标

3.看到此区域

4.将其开启

呼出菜单之后,我们点击“录制”,然后点击“开始”(或者按下“ALT F9”)就可以开始录屏了

录制过程中可以关闭菜单。
录制完成后,再次按Alt Z呼出菜单,点击录制按钮下的“停止并保存”(或再次按下“ALT F9”)就完成录制了。

点击右边的设置图标

找到“录制”选项

可以看到录制过的视频存放的位置(这里是修改过的,它默认是保存在C盘[得意])

如果想设置视频的参数,同样在设置界面内,点击“视频抓取”

默认是如此

这里你可以更改即时重放长度、视频的质量、分辨率、帧速率和比特率。
如果想要录制的视频效果更好,可以将这些东西调大。不过需要注意的是,这同样会增加视频占用的内存,有可能导致一个几分钟的视频大小几个G!所以这就看你的电脑内存有多大了[奸笑],其实一般默认的设置就已经挺清晰了。
最后,看看录制的效果。(自己随便打的,忍住[奸笑])
,
免责声明:本文仅代表文章作者的个人观点,与本站无关。其原创性、真实性以及文中陈述文字和内容未经本站证实,对本文以及其中全部或者部分内容文字的真实性、完整性和原创性本站不作任何保证或承诺,请读者仅作参考,并自行核实相关内容。文章投诉邮箱:anhduc.ph@yahoo.com