excel单元格里面怎么添加下划线(Excel怎么实现单元格自动添加下划线)
在使用Microsoft Excel制作表格时,可能会遇到需要在单元格中添加下划线的情况。怎么在Microsoft Excel单元格中添加下划线呢?
在Microsoft Excel单元格中添加下划线的操作方法其实很多,在这里介绍两种最简单也最常用的方法。

第一种方法:首先在单元格中键入字符,然后圈选需要添加下划线的字符,点击开始选项卡字体功能区中的“U”添加下划线。
通过这种方式可以设置单下划线和双下划线两种类型。

第二种方法:首先需要将输入法调至英文状态,然后同时按下键盘上的“Shift” ”-”键,就可以添加下划线了。
通过这种方法设置的下划线并不是真正意义上的下划线,它是由多个符号拼接成的,并不能在下划线上输入字符。但这种方式设置下划线效率比较高,常用于打印时使用。
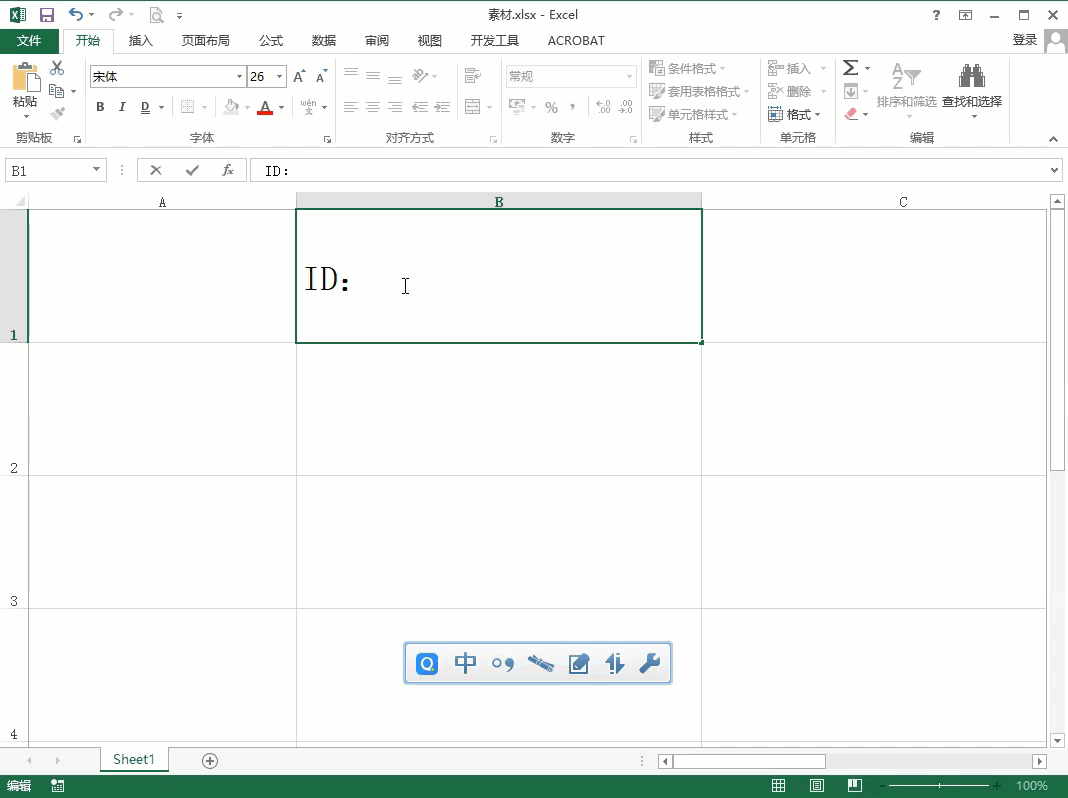
虽然以上两种添加下划线的方法操作很简单,但是再简单的操作也承受不住数量上的碾压。怎么才能实现单元格自动添加下划线呢?
首先选中需要添加下划线的整列,然后右键单击弹出菜单,选中右键菜单中的设置单元格格式。在设置单元格格式对话框中,选中数字选项卡分类中的自定义。
清除类型中的G/通用格式后,键入字符“@*_”,点击确定按钮完成设置。然后在此列任意单元格中键入字符后,按Enter键就可以实现自动添加下划线啦!
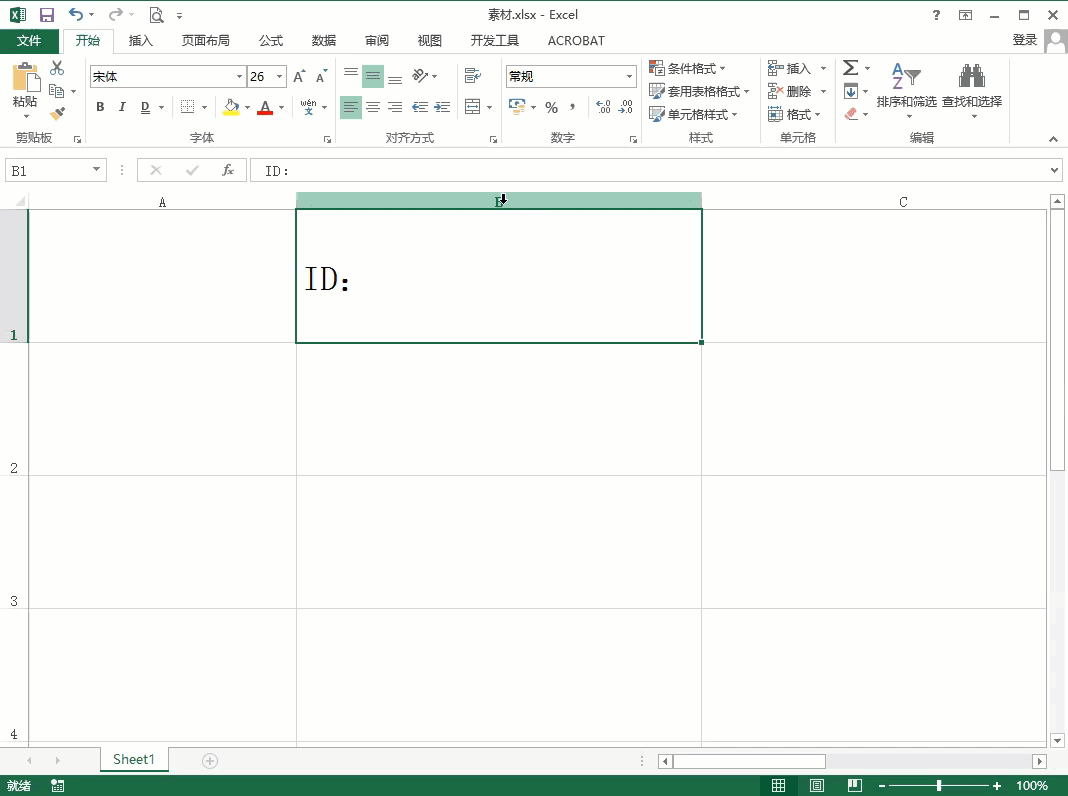
如果不需要这么单元格,也可以选中单元格区域进行设置。怎么取消自动添加下划线呢?在设置单元格格式对话框中,选中数字选项卡分类中的自定义,然后将“@*_”格式删除就可以了。

是不是很有意思呢?动手尝试操作一下加深一下记忆吧!
如果喜欢帮忙转载,谢谢您的支持。
,免责声明:本文仅代表文章作者的个人观点,与本站无关。其原创性、真实性以及文中陈述文字和内容未经本站证实,对本文以及其中全部或者部分内容文字的真实性、完整性和原创性本站不作任何保证或承诺,请读者仅作参考,并自行核实相关内容。文章投诉邮箱:anhduc.ph@yahoo.com






