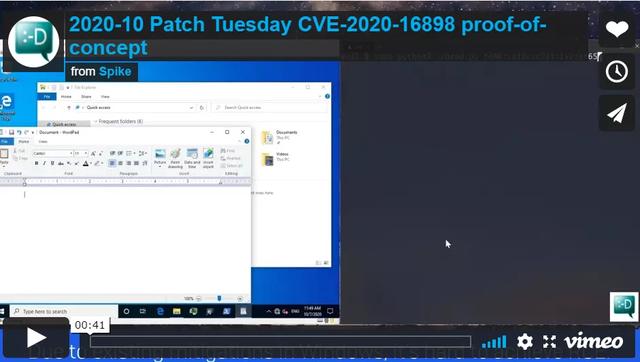数据分析讲解稿(做文字报告数据分析师要掌握的Word使用的40个必备技巧)
对于数据分析师来说,日常工作最重要的环节不是敲代码,做题述师和调参侠,本身忽略了一项工作就是做 文字性的报告 内容。熟练的掌握office的word操作这就需要有一定的积累了,本文从Word 文档操作、Word 文档编辑、Word 文档格式、Word 图文混排介绍使用word最重要的四个部分。


在新建的文档中,单击 保存 按钮,在弹出的 另存为 对话框中设置保存路径、文件名及保存类型,再单击 保存 即可。
对于已有的文档,在编辑过程中要及时保存,以防因断电、死机或系统自动关闭等情况造成信息丢失。
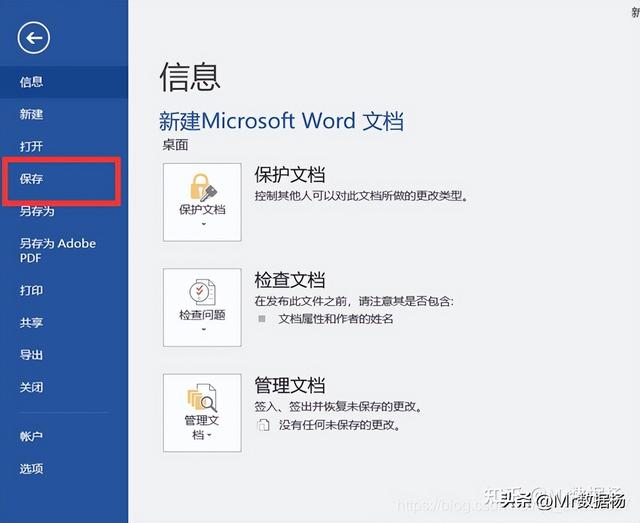
对原文档进行各种编辑后,如果希望不改变原文档的内容,可将修改后的文档另存为一个文档。
选择 文件 选项卡,单击左侧窗格中的 另存为 命令,在 另存为 对话框中设置与前文档不同的保存位置、不同的保存名称或不同的保存类型,设置完成后单击 保存 。
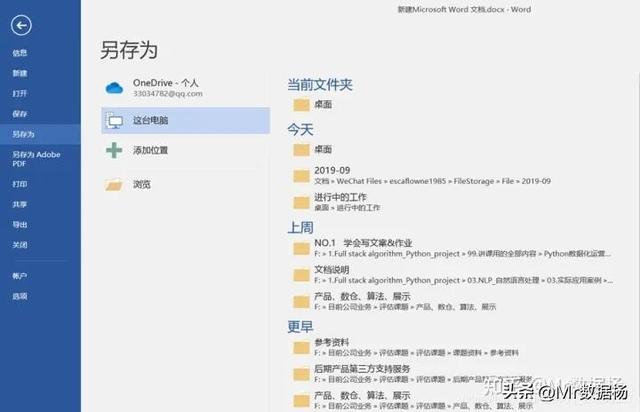
- 方法一:进入该文档的存放路径,再双击文档图标即可将其打开。
- 方法二:在Word窗口中选择 文件 选项卡,在左侧窗格中单击 打开 命令,在弹出的 打开 对话框中找到需要打开的文档并将其选中,然后单击 打开 即可。

关闭文档但不退出Word应用程序的方法通常包括如下几种。
- 1 . 选择 文件 选项卡,在弹出的菜单中选择 关闭 命令。
- 2 . 直接单击文档右上方 关闭 按钮 。

在 Word 操作过程中,输入文档是最基本的操作,通过 即点即输 功能定位光标插入点后,就可开始录入文本了。文本包括汉字、英文字符、数字符号、特殊符号及日期时间等内容。
在Word 的操作过程中,汉字和英文符号是最常见的输入内容,用户输入英文字符时,可以在默认的状态下直接输入,如果要输入汉字,先需要切换到中文输入的状态,才能在文档中输入汉字内容。
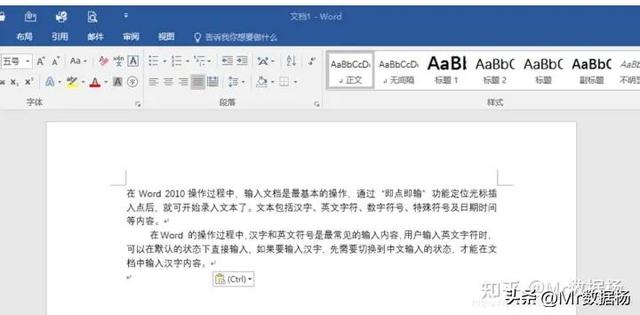
打开文档,将光标插入点定位在需插入日期或时间的位置。
单击 插入 选项卡,再单击 文本 组中的 日期和时间 按钮。
在 语言(国家/地区) 框中选择语言种类,在 可用格式 列表框中选择日期或时间格式,单击 确定 按钮。

- 普通符号:通过键盘直接输入。如~、—、#、%等。
- 特殊符号:特殊符号不能通过键盘直接输入,可通过插入符号的方法进行输入。
光标插入点定位在需要插入符号的位置。 切换到 插入 选项卡,单击 符号 组中的 符号 按钮。 在弹出的 符号 对话框中选择适合的字体,如 Wingdings 。 在列表框中选中要插入的符号,如下面的符号,然后单击 插入 按钮。

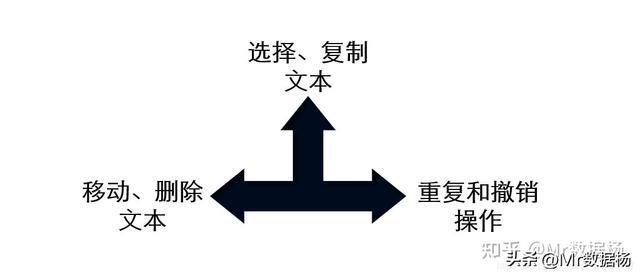
使用鼠标选择文本。将光标定位在选取文本之前或者之后,按下鼠标左键,向后或者向前拖动鼠标,直到选中全部需要选取的文本后松开鼠标左键即可。

选中要复制的内容,然后选择 开始 选项卡,在 剪贴板 选项组中单击 复制 按钮 ,即可复制所选内容。
将光标移动需要粘贴对象的地方,然后选择 开始 选项卡,在 剪贴板 选项卡中单击 粘贴 按钮,即可在光标所在的位置粘贴所复制内容。
选择要复制的内容后,单击鼠标右键,在弹出的菜单中选择 复制 命令,即可复制所选内容。
将光标移动需要粘贴对象的地方,单击鼠标右键,然后在弹出的菜单中选择 粘贴选项 中的一种粘贴方式即可。
选中要复制的内容后,按下Ctrl C组合键,可以快速地复制所选内容, 将光标移动需要粘贴对象的地方,然后按下Ctrl V组合键,可以快速地粘贴所复制的内容。
选中要复制的内容后,按住Ctrl键的同时,按住鼠标左键并拖动文档到需要复制的地方,然后松开鼠标,即可将选择的内容复制到指定的位置。
移动文档选择需要移动的文本内容,选择 开始 选项卡,然后单击 剪贴板 选项组中的 剪切 按钮 ,然后将光标定位到修改后的位置,再单击 剪贴板 选项组中的 粘贴 按钮,即可移动选中的文本。
选中要移动的内容后,按住鼠标左键并拖动要移动的内容到目标位置,鼠标将显示为空心箭头、且下方带有一个方框的样式,然后释放鼠标左键即可。
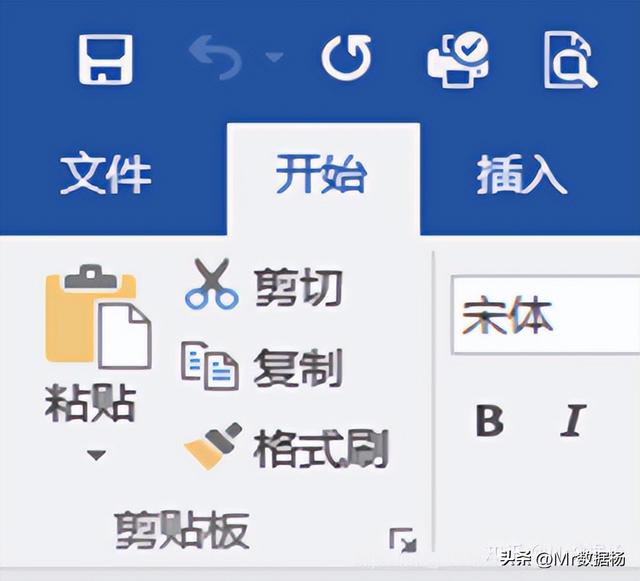
当输入了错误或多余的内容时,要对其进行修改,可以将光标插入点定位到要修改文本的后面,然后按下Back Space键删除光标左侧的内容,再输入正确的内容即可。
也可以将光标定位到要删除文字的前面,然后按下Delete键,删除光标后面的内容,同样可以达到删除错误内容的目的。
撤销、恢复与重复操作单击快速访问工具栏中的 撤销 按钮 ,单击一次可以向前撤销一步操作。
在执行撤消操作后,快速访问工具栏中的 重复 按钮 将变为 恢复 按钮 ,这时,用户可以使用恢复功能,恢复之前所撤销的操作,按下Ctrl Y组合键,按下一次则可恢复一次操作。
在没有进行任何撤销操作的情况下, 恢复 按钮 会显示为 重复 按钮,对其单击或按 CTRL Y 组合键,可重复上一步操作。
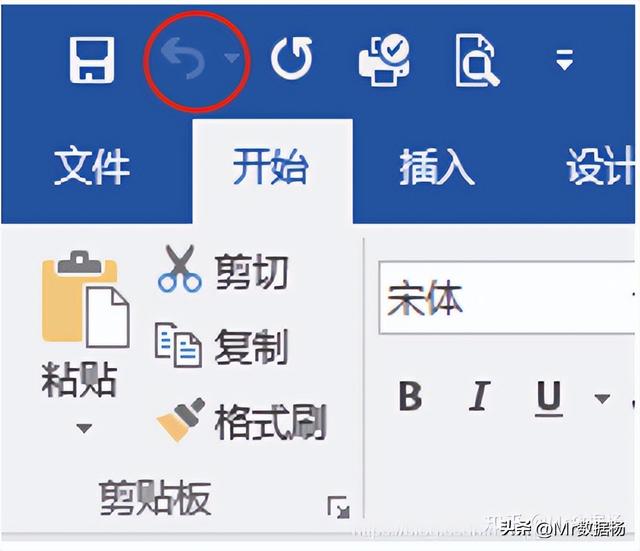
选择 开始 选项卡,单击 编辑 选项组中的 查找 按钮,将在窗口左侧显示 导航 选项板,用户可以在 搜索文档 文本框中输入要查找的内容,即可在 导航 选项板中列出查找到的对象,并显示相匹配内容的数量,在文档中将重点突出查找到的内容。

单击 编辑 选项组中的 替换 按钮,打开 查找和替换 对话框,然后在 查找内容 文本框中输入要替换的内容,例如输入 工作 一词,在 替换为 文本框中输入替换后的内容,例如输入 学习 ,单击,单击 替换 按钮,会逐个替换指定的对象,同时查找到下一处需要替换的内容,单击 全部替换 按钮,即可替换所有内容。

打印预览:打开需要打印的Word文档,切换到 文件 选项卡,再单击 打印 选项,在右侧窗格中即可预览打印效果。
打印输出:用户可以设置打印分数,打印的页数,以及纸张大小等,设置完成后,单击 打印 按钮即可进行打印。
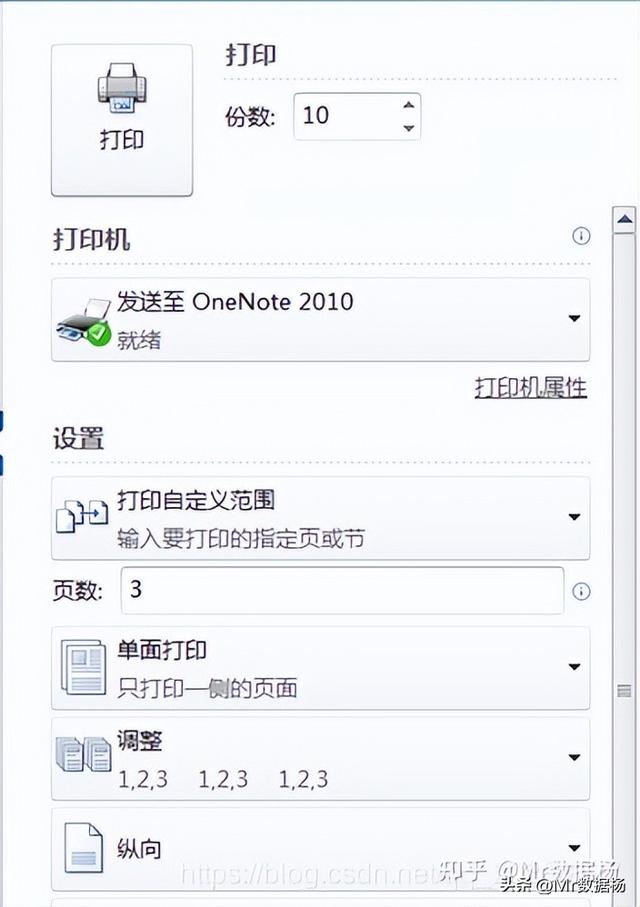
在Word文档中输入文本后,为能突出重点、美化文档,可对文本设置字体、字号、字体颜色、加粗、倾斜、下划线和字符间距等格式,让千篇一律的文字样式变得丰富多彩。
在Word 2016中,可以通过 字体 对话框和 开始 选项卡中的 字体 选项组两种方式设置文字格式。
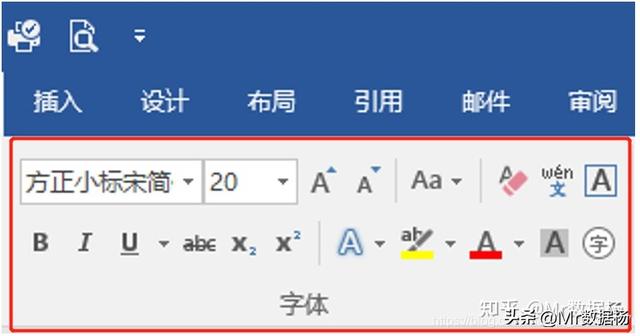
字符间距是指各字符间的距离,通过调整字符间距可使文字排列得更紧凑或者疏散。选中要设置字符间距的文本,再单击 字体 组中的 功能扩展 按钮。
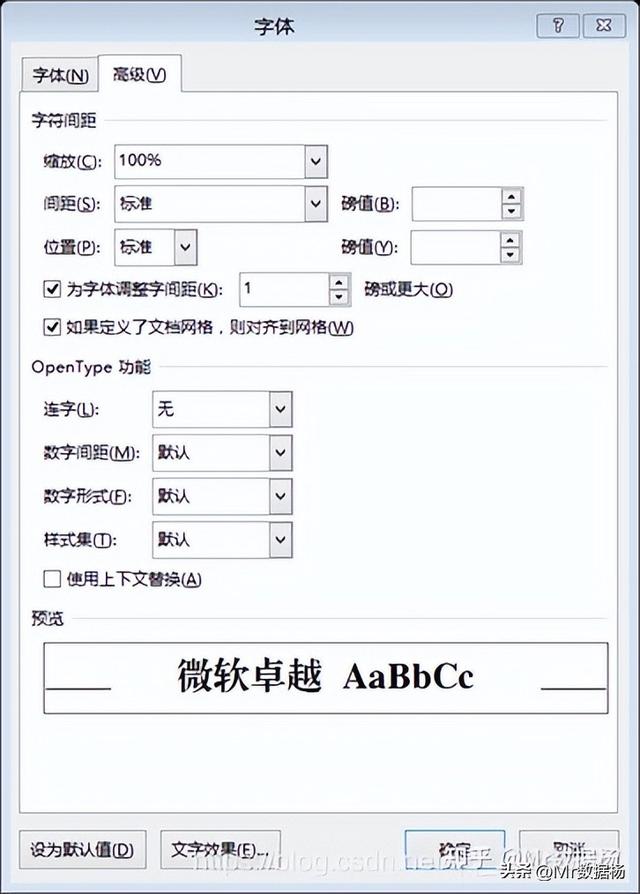
对文档进行排版时,通常会以段落为基本单位操作。段落的格式设置主要包括段落的对齐方式、段落的缩进、间距、行距、边框和底纹等、,合理设置这些格式,可使文档结构清晰、层次分明。
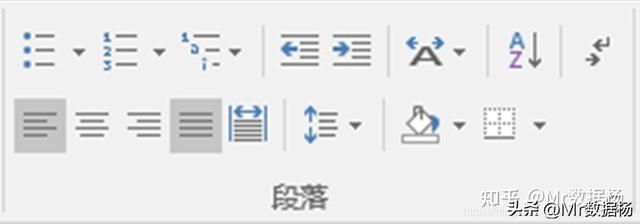
调整文档中的段间距和行间距可以有效的改善版面的效果,用户可以根据文档版式的需求,设置文档中的段间距和行间距。
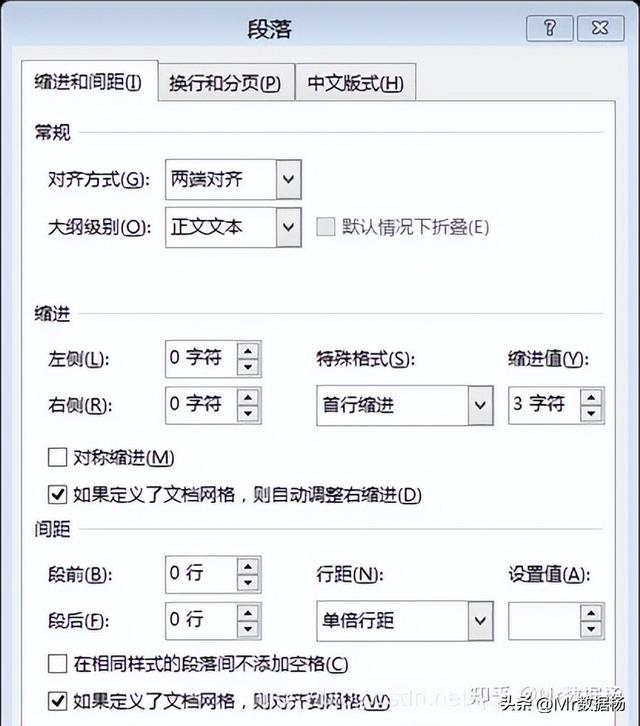
项目符号和编号是指在段落前添加的符号或编号。在制作规章制度、管理条例等方面的文档时,合理使用项目符号和编号不但可以美化文档,还可以使文档层次清楚,条理清晰。
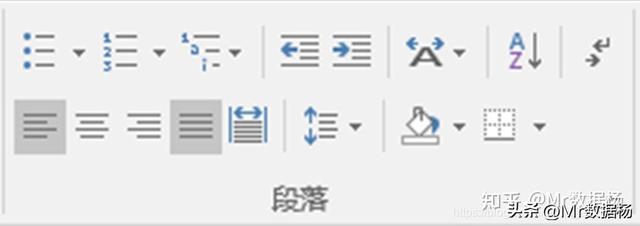
在对文本设置格式的过程中,可根据需要对格式进行复制与清除操作,以提高编辑效率。
当需要对文档中的文本或段落设置相同格式时,可通过格式刷快速复制格式。选中要复制的格式所属文本,单击 剪贴板 组中的 格式刷 按钮。
此时鼠标呈刷形状,按住鼠标左键不放,然后拖动鼠标选择需要设置相同格式的文本。完成后释放鼠标,即完成操作。
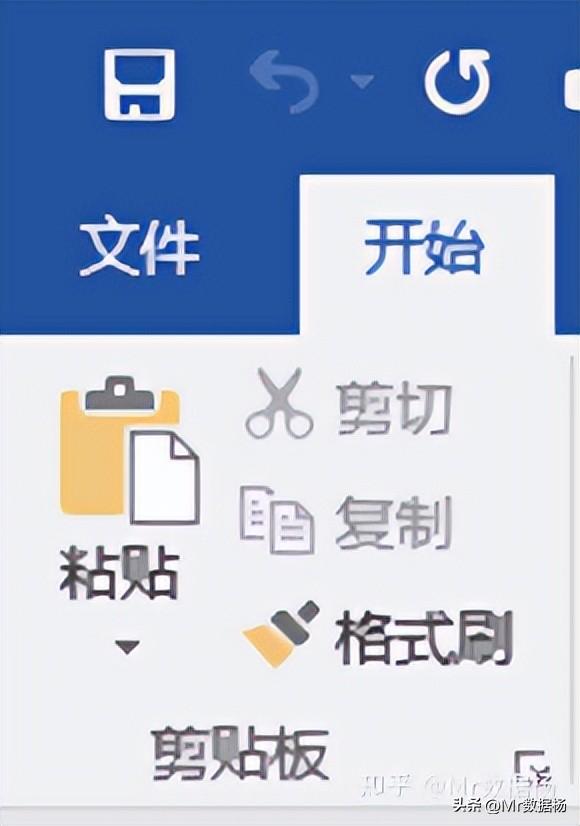
对文本设置各种格式后,若需要还原为默认格式,则可使用Word的 清除格式 功能,快速清除字符格式。
选择需清除格式的文本,再单击 字体 选项组中的 清除格式 按钮。
之前所设置的字体、颜色等格式即可被清除掉,还原为默认格式。

为使文档内容更加丰富,可以在其中插入自选图形、艺术字等对象进行点缀。本节将讲解这些对象的插入及相应的编辑方法。
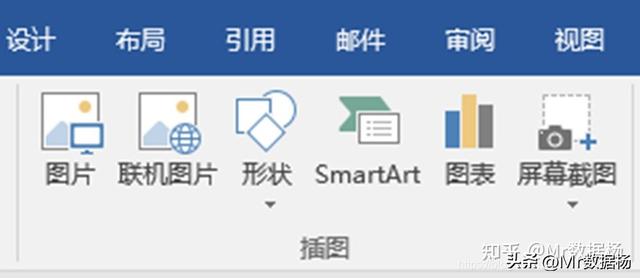
插入自选图形:在Word文档中选择 插入 选项卡,在 插图 选项组中单击 形状 按钮,在弹出的下拉菜单中可以选择多种图形,如选择 左右箭头 图形,在页面中按住鼠标左键拖动,即可绘制出该图形。

新建一个Word文档,然后在该文档中绘制一个图形。选择该图形,然后单击 格式 选项组中的 编辑形状 按钮,在弹出的菜单中选择 更改形状 命令,然后可以选择更改的图形。例如选择 五边形 ,得到改变后的效果。
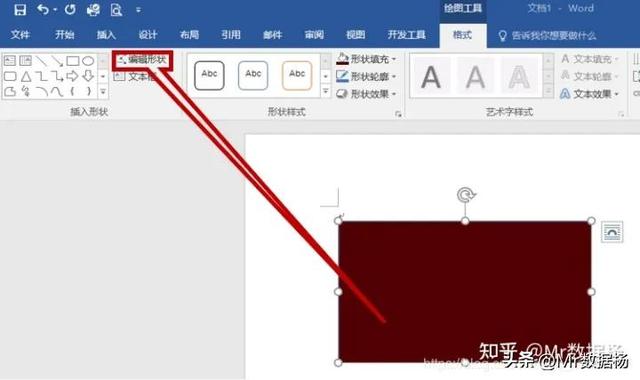
方法1:选择图形,将光标移动到边框上的控制点,当光标变为双向箭头时,向内或向外拖动鼠标可以直接调整图形大小。
方法2:选择图形,单击鼠标右键,在弹出的菜单中选择 其它布局选项 命令,即可打开 布局 对话框,选择 大小 选项组,用户可以根据需要在 高度 和 宽度 数值框中设置图形大小。
方法3:选择图形,将自动进入 格式 选项卡,在 大小 选项组中可设置图形尺寸。
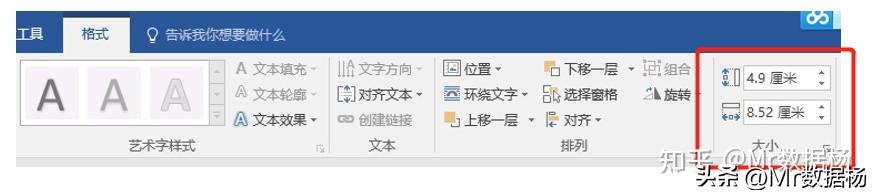
选择一个绘制好的图形,即可进入 格式 选项卡。
单击 形状填充 按钮,在弹出的菜单中可以设置形状颜色、渐变填充和图案填充等;单击 形状轮廓 按钮,在弹出的菜单中可以设置图形轮廓颜色、粗细以及线条类型。单击 形状效果 就可以为形状设置阴影、三维、发光等效果。
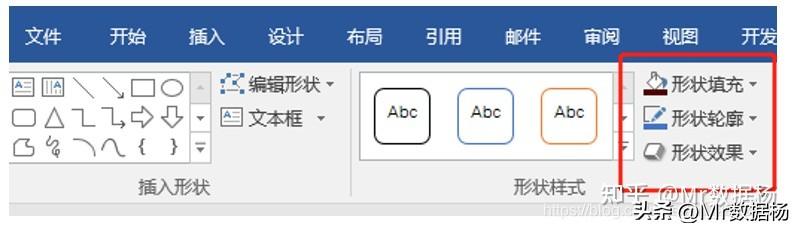
新建一个Word文档,单击 插入 选项卡,在 文本 选项组中单击 艺术字 按钮。
在弹出的下拉菜单中可以选择多种艺术字样式,选择好一种艺术字样式后,在文档中可以直接输入文字,输入文字后,即可得到艺术字效果。

选择需要编辑的艺术字,单击 格式 选项卡,再单击 艺术字样式 右下角的按钮,即可打开 设置文本效果格式 对话框,在其中可以设置艺术字的颜色、轮廓样式、阴影,以及柔化边缘等效果。
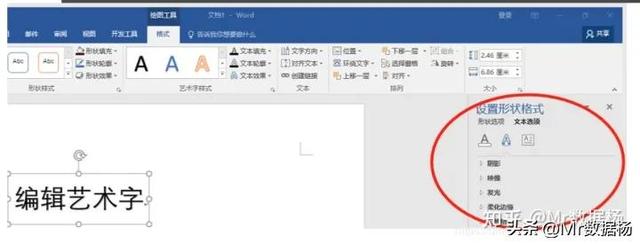
文本框用于在图形或图片上插入注释、批注或说明性文字。
打开需插入文本框的文档,切换到 插入 选项卡,单击 文本 组中的 文本框 按钮,选择需要的文本框样式。再直接输入文本内容即可。
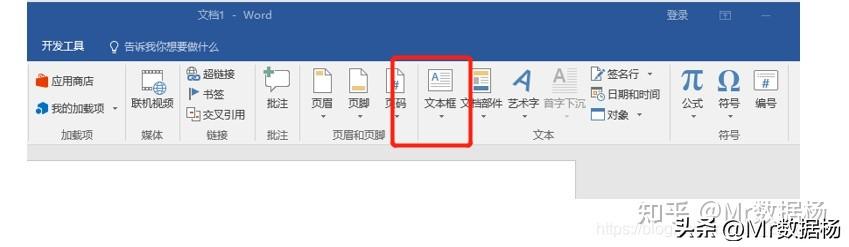
新建一个Word文档,绘制3个图形,然后选择,单击 排列 选项组,在弹出的菜单中可以选择 上移一层 或 下移一层 命令。
单击 上移一层 按钮的下半部分,则会弹出其下拉菜单,从中可以选择更多的命令。
单击 下移一层 按钮的下半部分,则会弹出其下拉菜单,从中可以选择更多的命令。
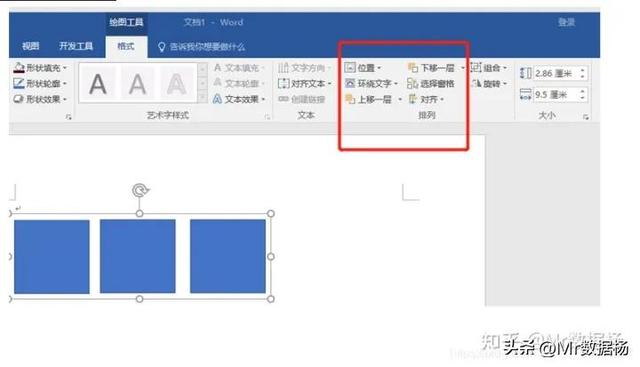
选择需要组合的图形,单击鼠标右键,在弹出的菜单中选择 组合 命令,即可将图形进行组合。
选择需要组合的图形,单击 排列 选项组,在弹出的菜单中单击 组合 按钮。
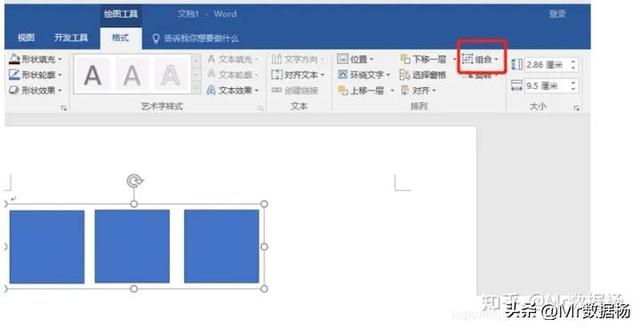
在Word文档中,可以从 插图 选项组中插入图表、图片或屏幕截图。

选择 插入 选项卡,在 插图 选项组中单击 图片 按钮,打开 插入图片 对话框,在对话框中找到所需插入的图片,单击 插入 按钮,即可将所需图片插入文档中。
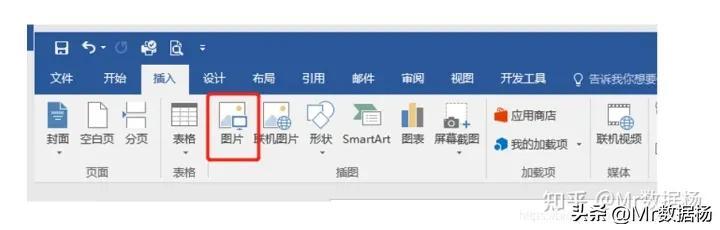
手动调整图片大小:选择需要调整的图片,将光标指向边框上的控制点,当光标变成横向或纵向的箭头时拖动鼠标,即可等调整图片高或宽;如果光标为斜向或双向箭头时,即可等比例调整图片大小。但这种方法只能对图片大小进行一个大概的调整,并不能精确的调整图片大小。
精确调整图片大小:选择需要调整的图片,即可在 格式 选项卡的 大小 选项组中看到一个数值框,在其中可输入数值,精确调整图片的宽度和高度。

选择图片,在 排列 选项组中单击 环绕文字 按钮,在其下拉列中表框中可以选择设置图片环绕方式。
选择 其他布局选项 命令,可以打开 布局 对话框,单击 文字环绕 选项卡,可以看到7中文字环绕方式,用户可以根据需要选择合适的环绕方式。

SmartArt图形主要用于表明单位、公司部门之间的关系,以及各种报告、分析之类的文件,并通过图形结构和文字说明有效地传达作者的观点和信息。
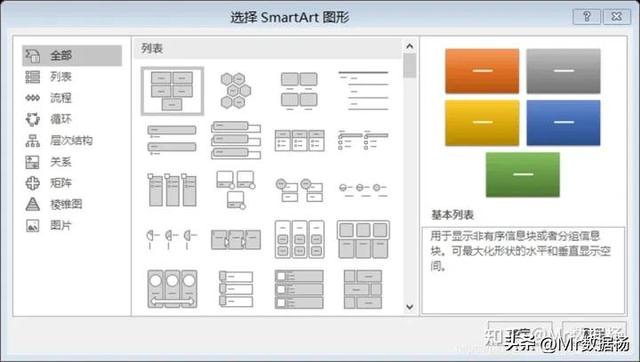
当需要处理一些简单的数据信息时,如课程表、简历表、通讯录和考勤表等,表格由一行或多行单元格组成,可以使内容简明、方便、直观。
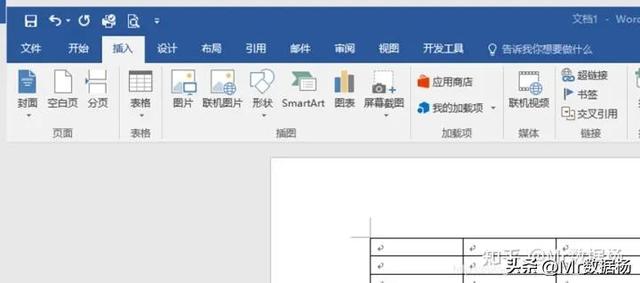
将光标定位到需放置运算数值的单元格中,选择 布局 选项卡,在 数据 选项组中单击 公式 按钮,打开 公式 对话框,通过 粘贴函数 选取需要的函数就可。
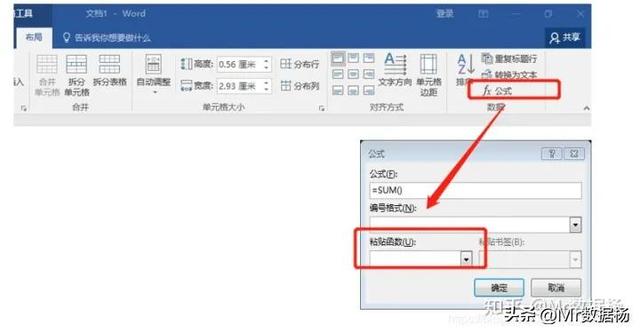
打开需要设置页面大小和方向的Word文档,单击 布局 选项卡,在 页面设置 选项组中单击 纸张大小 按钮,在弹出的下拉菜单中可以选择预设的多种纸张大小。
在 页面设置 选项组中单击 纸张方向 按钮,在弹出的下拉菜单中可以设置页面方向为 纵向 或 横向 。

单击 布局 选项卡,在 页面设置 选项组中单击 页边距 按钮,在弹出的下拉菜单中可以选择预设的几种样式。
单击 自定义边距 命令,将打开 页面设置 对话框,在其中可以设置 上 、 下 、 左 、 右 的精确参数值。
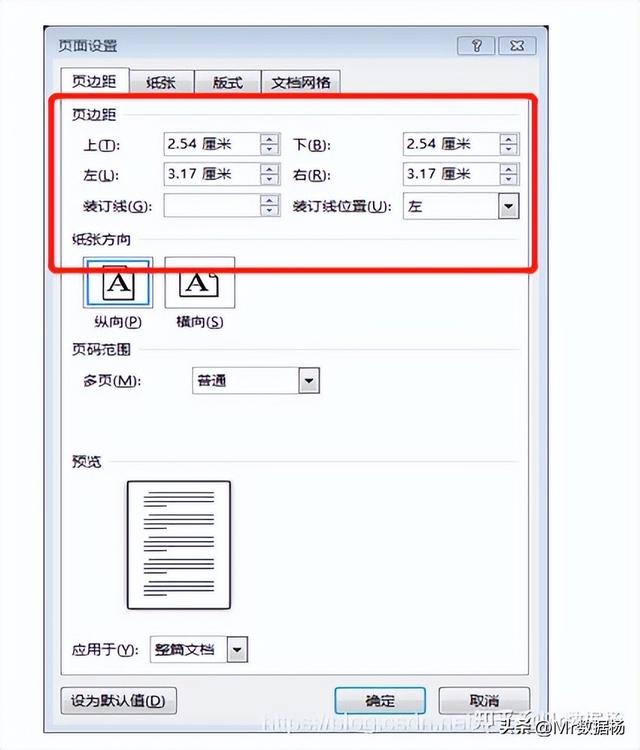
打开一个Word文档,选择 设计 选项卡,在 页面背景 选项组中单击 水印按钮,在弹出的下拉菜单中可以选择一种预设水印样式,这时页面中将自动添加半透明的水印底纹效果。
选择 自定义水印 命令,即可打开 水印 对话框,选择 图片水印 单选项,则可以为背景添加图片水印,选择 文字水印 单选项,则可以设置文字内容、颜色等,得到编辑后的水印效果。
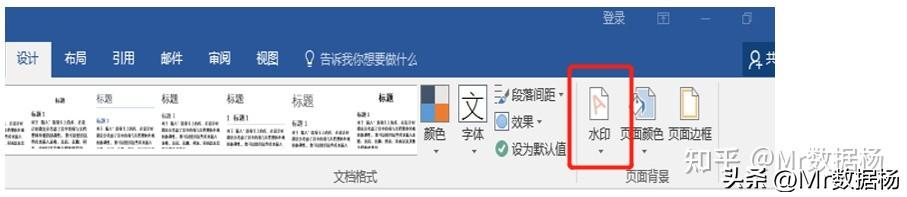
打开需要设置页眉和页脚的文档,选择 插入 选项卡,然后在 页眉和页脚 选项组中单击 页眉 按钮,在弹出的下拉菜单中可以选择预设的页眉样式。
设置好页眉样式后,选择 插入 选项卡,在 页眉和页脚 选项组中单击 页脚 按钮,在弹出的下拉菜单中同样可以预览页脚样式,选择 编辑页脚 命令,即可进入页脚进行编辑。
打开需要设置页码的文档,选择 插入 选项卡,在 页眉和页脚 选项组中单击 页码 按钮,在弹出的下拉菜单中可以选择页码插入的位置,这里选择 页面底端 命令,然后在其子菜单中选择一种预设样式。
选择好选项后,即可在每页中指定的位置上按顺序添加页码,并且将自动进入页眉页脚编辑状态。
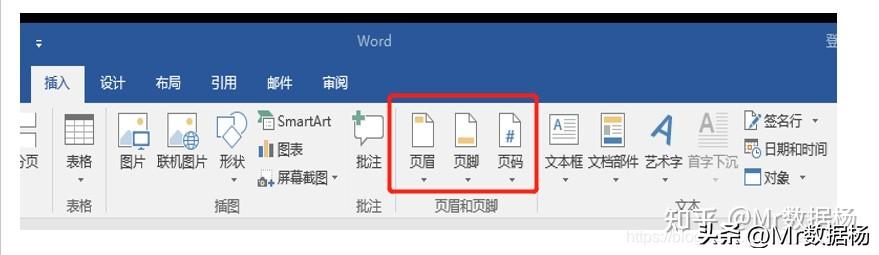
免责声明:本文仅代表文章作者的个人观点,与本站无关。其原创性、真实性以及文中陈述文字和内容未经本站证实,对本文以及其中全部或者部分内容文字的真实性、完整性和原创性本站不作任何保证或承诺,请读者仅作参考,并自行核实相关内容。文章投诉邮箱:anhduc.ph@yahoo.com