多张pdf合并为一个pdf(这篇文章教你把PDF合并成一个PDF)

工作了很久,相信我们每个人的计算机里都存有许多的文件资料,但是如果没有条理的储存这些文件,查找起来就会比较麻烦,而且还很容易丢失,因此我们在对大量的文件进行整理时,最好把同一类文件合并储存起来,方便日后需要时进行查找,那如何把两个PDF合并成一个呢?今天就让我来和大家分享三个简单实用的PDF文件合并的方法,快来看看吧!

方法一:借助“万能文字识别”去实现PDF合并的操作。
它是一款拥有许多PDF文件格式处理的软件,如:PDF分割、PDF加密、PDF编辑等等,而它其中的PDF合并功能,支持批量合并,节省不必要的时间,大大提高了我们的办公效率。
具体操作步骤如下:
步骤一:打开软件,选择“PDF处理”中的“PDF合并”功能。

步骤二:批量上传PDF文件或者文件夹。

步骤三:根据自己的需要选择要合并的页码,最后点击“开始合并”就可以了。

如果你在学习或者办公中,不经常使用电脑的话,也可以选择它的手机端,在百宝箱中,我们除了可以看到同样拥有的“PDF合并”工具外,还拥有着鲜花识别、照片修复、智能证件照等等的其它功能,能满足我们的各种需要。

方法二:借助“WPS”去实现PDF合并的操作。
WPS就不用我过多的介绍了吧!这个软件是我们从校园到职场,都会使用到的一款编辑或者查看文件的软件,同样也可以进行PDF合并。
具体操作步骤如下:
步骤一:打开PDF文件,点击左上角的“文件”,接着选择“拆分合并”中的“合并文档”。

步骤二:进入合并文档的页面,根据需要选择输出的范围,完成后点击“开始合并”即可。
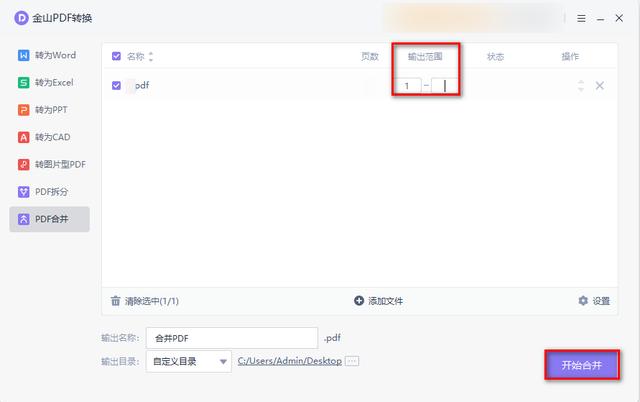
方法三:借助“Microsoft Edge”去实现PDF合并的操作。
它一般是由Windows系统电脑自带的,经常被我们用来进行各种网页的浏览,但其实,它也能够进行PDF合的操作。
具体操作步骤如下:
首先将PDF用“Microsoft Edge”打开,再选择上方的“打印”功能,接着选择打印机的格式为“另存为PDF”,然后根据需要选择页面,完成后点击“保存”就可以了。

好啦!以上就是今关于“如何把两个PDF合并成一个”的三个好用方法了,希望在日常的工作或者学习可以帮到大家。
,
免责声明:本文仅代表文章作者的个人观点,与本站无关。其原创性、真实性以及文中陈述文字和内容未经本站证实,对本文以及其中全部或者部分内容文字的真实性、完整性和原创性本站不作任何保证或承诺,请读者仅作参考,并自行核实相关内容。文章投诉邮箱:anhduc.ph@yahoo.com






