电脑指纹识别设置(酷酷的电脑指纹解锁)
现在的手机指纹解锁也不是什么新鲜事了,然而在电脑这一领域使用指纹解锁的设备还不是那么的普及,但相信有看到用指纹解锁电脑的还是感觉非常酷炫的,那么对于我们这些还使用着老式台式电脑,还有没有指纹功能的笔记本电脑怎么实现这一功能呢?
今天教大家怎么实现用指纹解锁我们的电脑,前提是要用到我们的带指纹功能的手机,在手机上使用指纹解锁,如果手机上没有指纹的,那么你用的手机应该还是几年前的老手机了,如果没有指纹功能就少点,在手机点击解锁按键也是可以解锁电脑的。
首先我们要在电脑上安装远程解锁客户端软件目前windows的最新版是3.1.0,有苹果平台的,windows平台的,也有linux平台的,手机上也要安装远程解锁app,

电脑安装好后会在电脑托盘右下角一个图标,叫文件管理模块,此时电脑上就已经配置好了
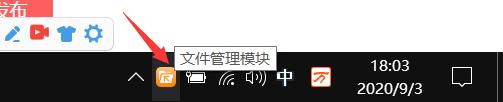
现在安装手机版app,我的手机是安卓的,在酷安可以搜索安装远程解锁app

安装好后打开,选择添加设备标签栏添加自己的电脑

这里有三个添加方法,推荐使用蓝牙和二维码添加,如果没有蓝牙的台式机使用二维码添加,我这里先使用蓝牙添加我的笔记本电脑,首先把电脑的蓝牙打开,注意下下面的电脑名字,等下手机上要和这个名字的电脑配对

再点手机上远程解锁app上的蓝牙,搜索蓝牙设备


找到和自己电脑名字一样的设置点击,如果之前手机和电脑蓝牙已经配对过就会直接弹出设置窗口,如果没有配对过进入配对界面,点击配对,再在电脑上同样点击配对完成手机和电脑的蓝牙配对,

配对完成后手机界面就会出现设置界面

在这里输入账户名和密码,注意,如果你的电脑系统登录的是Microsoft微软账号和密码就输入你的Microsoft账号和密码,不是pin吗哦,如果你的电脑不是用Microsoft账号登录的,用的是电脑本地用户账号的话,请不要用Administrator这个超级管理员账号登录,我用这个账号试过都不能远程登录,必须创建另外一个账号才能正常解锁登录系统,还有一定要创建密码哦,不然远程用手机解锁也没有意义了

设置完将下面选项勾起来设置为默认解锁设备,然后返回到app第一个标签栏解锁设备,点击开始验证使用指纹解锁

下面我们使用二维码添加设备解锁电脑,这个方法添加的设置功能更多,使用的是wifi直连,可以和电脑交换数据等功能,按键盘上的win图标按键 L键进入锁屏界面,用鼠标调到输入账号密码界面,在左下角有一个指纹解锁按钮,点开,然后点下面的打开二维码会出现一个二维码,

在手机远程解锁app上的添加设备标签栏,选择二维码,手机app将打开手机相机扫描电脑锁屏界面刚才打开的二维码,然后手机app上就进入添加设备配置界面

其中的ip地址一定要和你电脑上现在使用的ip地址一样,里面默认的不一定就是你的,一定要改成你电脑上的,如果你用的是无线上网,就点右下角的无线图标,弹出无线连接,点连接的无线名称下的属性,弹出网络信息对照一下


将账号密码填进去点下面的添加就好了。返回app首页,点第三个标签栏管理设备,可以看到添加的设备,我这里看到两个,第一个是蓝牙连接的,还有一个是wlan连接的,电脑在锁屏界面,点下面的解锁都能解锁电脑进入桌面,如果手机没有指纹就可以在这里点击解锁按钮解锁电脑,要用指纹解锁点击第一个标签栏然后点中间的开始验证,再用指纹解锁就能进入桌面了。

这里建议将蓝牙解锁设为默认解锁,个人感觉还是用蓝牙解锁要更快点,你们感觉如何呢?
好了,本文结束,如果大家喜欢的话欢迎关注收藏加转发,有什么问题可以在下方留言。
,免责声明:本文仅代表文章作者的个人观点,与本站无关。其原创性、真实性以及文中陈述文字和内容未经本站证实,对本文以及其中全部或者部分内容文字的真实性、完整性和原创性本站不作任何保证或承诺,请读者仅作参考,并自行核实相关内容。文章投诉邮箱:anhduc.ph@yahoo.com






