ps色阶饱和度教程(PhotoShop入门到精通第十二讲)
目前我们已经学习了整体调色,局部调色的方法,那么当我们打开一张图发现这张图的明暗度有差异,不是我想要的,需要进行调整下,我们应该怎么调整呢,今天我们讲两种方法,一种是曲线调整,快捷键Ctrl M,第二种是色阶调整,快捷键Ctrl L。
色阶调整,快捷键Ctrl L,我们打开色阶调整面板,这两种方法是有区别的曲线是调亮暗的,色阶是既能调亮暗,但更多的工作是调整亮暗的反差,明暗的对比度。

色阶面板
- 我们一般调整黑滑块和白滑块,中间的灰滑块我们可以通过曲线进行调整,调整黑滑块时暗的地方更暗,调整白滑块时亮的位置更亮,我们调整下试试,为了好观察,我把明暗度调整的明显点,你们在操作时可以根据自己的审美进行调整
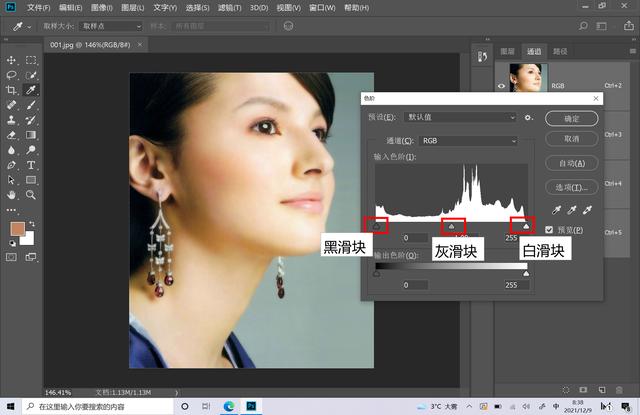
波形图介绍

调整后画像
- 我们想减少明暗对比度应该怎么调整呢,下面还有一个颜色条,这个颜色条的黑白滑块与上面的正好相反,调整黑滑块时深色的区域变浅,调整白色滑块时浅色的区域变深,这样调整后就减少画像明暗的对比度,画像就变的灰蒙蒙的了,我们可以调整下试试。

输出色阶

调整后画像
- 我们进行练习下,把上面调整灰蒙蒙的图像进行保存下,我们在日常生活中会经常遇到把不清晰的照片调整清晰了的情况,我们观察后可以判定不是亮暗的原因,是对比度的原因,直接按Ctrl L进行调整两侧的滑块,效果如下:

根据以上把灰的调整明暗对比度我再教大家一个快捷键Ctrl Shift L,这个快捷键叫自动色阶,自动把亮的调整最亮,暗的调到最暗。大家可以找一张灰色的照片使用快捷键测试下效果。
以上就是我们讲的整体图像明暗度的两种方法,通过以上两种方法几乎所有图像的明暗都可以调整了,那我不想调整整体的我想把局部的明暗进行调整怎么调呢?这就是我们一讲要说的局部明暗调整。
喜欢的收藏点赞 关注哦!!!
按住点赞不松手可帮助极速推荐,让更多朋友看到哦
,免责声明:本文仅代表文章作者的个人观点,与本站无关。其原创性、真实性以及文中陈述文字和内容未经本站证实,对本文以及其中全部或者部分内容文字的真实性、完整性和原创性本站不作任何保证或承诺,请读者仅作参考,并自行核实相关内容。文章投诉邮箱:anhduc.ph@yahoo.com






