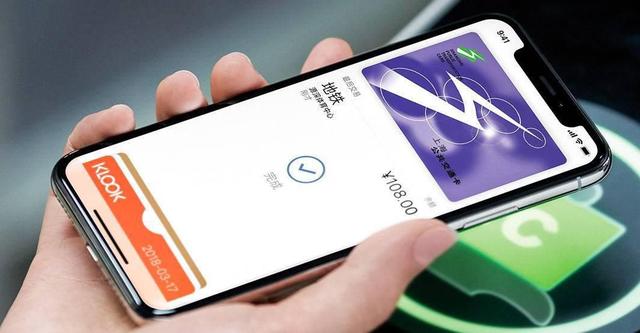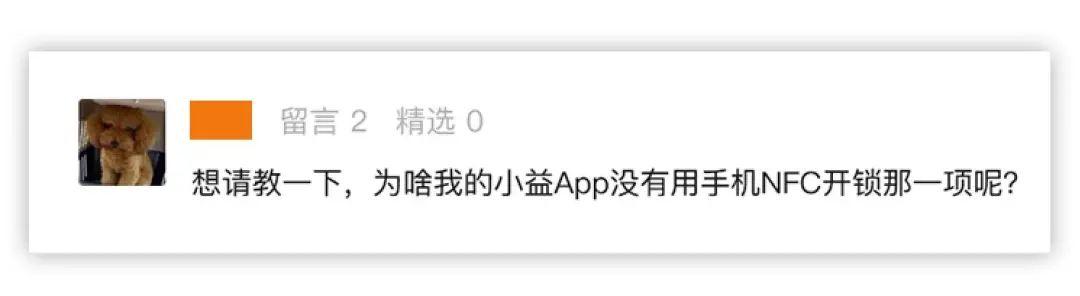revit绘制轴线快捷命令(REVIT软件教程之轴线的创建和修改)
接下来一段时间,我们会分享“BIM”建模一些操作方法,也就是Revit软件的使用方法。
轴线创建Step 1 切换至楼层平面视图中的“标高1” →选择菜单栏“建筑”选项卡下面的基准中的“轴网”,点击确认,弹出轴网修改及控制面板。

Step 2 轴网类型编辑:点击“属性” 对话框中的“编辑类型”按钮→弹出“类型属性”对话框,进行设置轴网的设置。
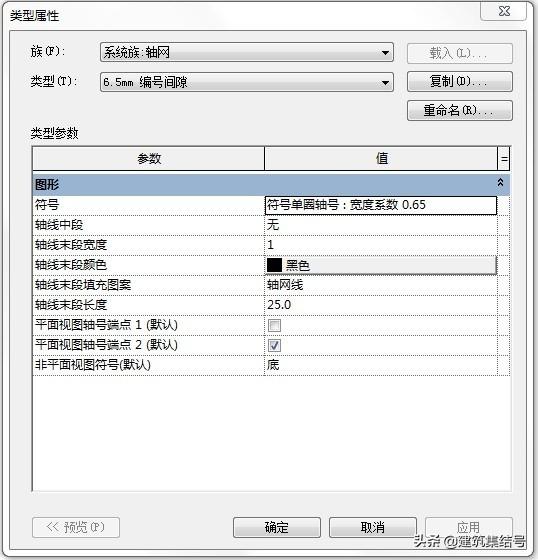
注:
1、 符号:
2、 轴线中段:
3、 轴线末段宽度
4、 轴线末端颜色
5、 轴线末段填充图案
6、 轴线末端长度
7、 平面视图轴号端点1(默认)
8、 平面视图轴号端点2(默认)
9、 非平面视图符号(默认)

中段处和符号均可以自行载入,切换不同的类型。
Step 3 轴网绘制:轴线共计有4种(直线、三点圆弧两类、拾取线)→绘制可以选择偏移多少的方式,点击绘制即可。
绘制的方式有很多种:比如导入CAD图纸,一条一条进行拾取;借助相应插件,快速识别;或者采取阵列的方式进行绘制。
绘制过程中,前一条轴线和后一条轴线的编号依次编号的,编号也是按照顺序来的,如果需要调整编号,则点击符号修改就可以了。
轴线修改Step 1 新建楼层平面无轴网:由于新建轴网未影响至标高3楼层平面,故需要切换至相应立面,拉伸轴网至相应标高即可。


Step 2 修改标号名称位置:选择相应的轴线→点击轴线一端的打断符号(见下图)→即可拉动标高名称位置,进行相应的调整。


如果需要取消该调整,将标高直接拖动至原来的位置即可。
,免责声明:本文仅代表文章作者的个人观点,与本站无关。其原创性、真实性以及文中陈述文字和内容未经本站证实,对本文以及其中全部或者部分内容文字的真实性、完整性和原创性本站不作任何保证或承诺,请读者仅作参考,并自行核实相关内容。文章投诉邮箱:anhduc.ph@yahoo.com