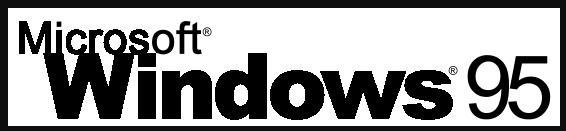在虚拟机里安装mysql(在虚拟机里安装Windows)
下面给大家详细的讲解在VMware Workstation(虚拟机)里安装Windows 7 x64系统
(下面这些字都是一个个码出来的希望大家多多支持,更多的文章视频请关注头条号:一码)
本虚拟机安装在最新的windows 10系统平台上
第一步:打开VMware Workstation,单机创建虚拟机

虚拟机主界面
第二步:在虚拟机新建向导下选择典型,即默认。然后单击“下一步”按钮

系统选择界面
第四步:激活系统,在虚拟里面安装会在安装之前提示你输入激活码,下面是可用的产品密钥,然后单击“下一步”按钮

产品密钥激活
第五步:选择系统的安装位置,因为系统默认是选择系统盘安装,这里可进行自己更改,然后修改好路径之后单机“下一步”按钮

系统安装位置
第六步:硬盘容量配置,跟随系统默认60GB,想自己修改的直接修改便可,建议大于60GB,然后单击“下一步”按钮

硬盘容量设定
第七步:自定义硬件,这里本人只修改了内存大小,2GB修改成4GB,其他均默认配置。设置完成之后,单机“关闭”按钮

自定义硬件配置
第八步:直接单机“完成”按钮,系统就自动进入安装状态了,这一步什么也不要动,静静的等待半个小时,等它自己安装配置完成之后就是一个新的Windows 7系统。

安装确认界面

已安装完成的系统
以上就是在虚拟机里安装Windows 7系统的整个安装过程,比较简单。在之后的文章我将进一步讲解一些更加有趣有意思实用的项目教程。
此篇文章关于分享在虚拟机里安装Windows 7系统就写到这里,如有感兴趣的请订阅关注头条号:一码
,免责声明:本文仅代表文章作者的个人观点,与本站无关。其原创性、真实性以及文中陈述文字和内容未经本站证实,对本文以及其中全部或者部分内容文字的真实性、完整性和原创性本站不作任何保证或承诺,请读者仅作参考,并自行核实相关内容。文章投诉邮箱:anhduc.ph@yahoo.com