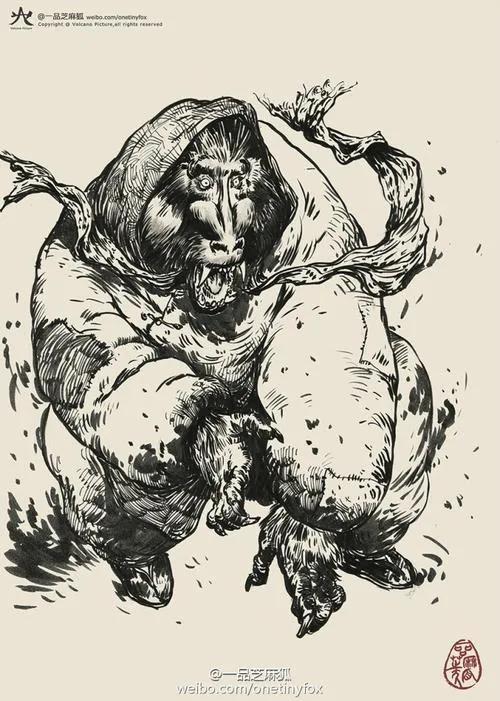ps字体设计基础教程(Photoshop教你设计字体)
之前小编介绍过用PPT来制作酷炫字体的文章,今天小编主要来介绍一下如何用PS来实现这种操作,先来看一下效果。

我们先打开PS,建立一个画布,然后在建立一个图层,输入字体,这里的字体可以根据自己的喜好来选自字体的样式。这里就选择宋体好了。

然后点击文字图层,右键-转化为形状。

然后点击直接选择工具,然后任意点击一个文字,这里就会发现,字体周围出现了很多操纵点,然后就可以拉动这些操纵点改变字体的形状了。

在字体的设计中,个人感觉不要太在意是否对齐啊,是否要做的非常的整齐,随意发挥,这样也许做出来的效果会更加的好。

都做好后,我们可以给字体加上渐变,先右键图层栅格化图层,按住CTRL键点击字体,载入选区。然后点击渐变工具,进行拖拽填充渐变颜色。

然后我们在来看一下背景,今天小编再来介绍一个好玩的滤镜,叫做分层云彩,我们先把背景填充一个颜色。然后执行滤镜-渲染-分层云彩。然后把字体放入就OK了。

至于如何给字体加上投影,可以关注小编的另外一篇文章《PS搞定你的影子》有详细介绍好了小伙伴们赶紧去试试吧。
最近有网友咨询有没有Photoshop软件,小编用的是CS6个人感觉完全够用了,如有需要可以私信小编,会发给各位。
,免责声明:本文仅代表文章作者的个人观点,与本站无关。其原创性、真实性以及文中陈述文字和内容未经本站证实,对本文以及其中全部或者部分内容文字的真实性、完整性和原创性本站不作任何保证或承诺,请读者仅作参考,并自行核实相关内容。文章投诉邮箱:anhduc.ph@yahoo.com