显示每个数值百分比的饼图(百分比数据图表里的)
饼图是我们常用的数据图表,通常它的样子是这样的:

有时也会有些变化,比如:

当然,上面的两种饼图都是平面图形。
我们也经常会看到立体版的饼图,比如:

今天这一款带3D立体效果的饼状数据图,
配色清新、文字清晰,简单又好做,快学起来吧~~
在页面中间插入圆形。
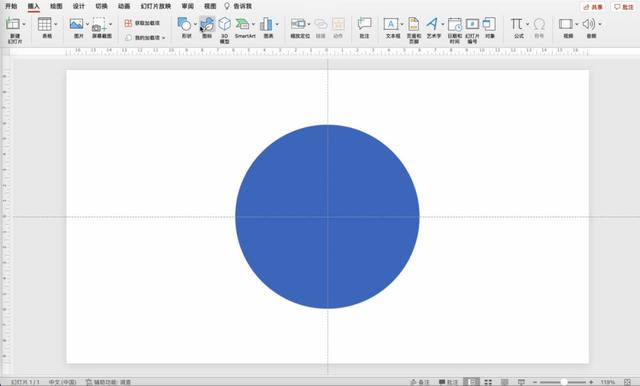
我们要将圆形分成五等份,在圆形上插入矩形。
以圆心为中心,矩形的角度为0度,72度、144度、216度、288度,复制后两条之后水平翻转。

选中所有形状,“形状格式——拆分”。
删除不需要的部分,剩下五个相等的扇形。

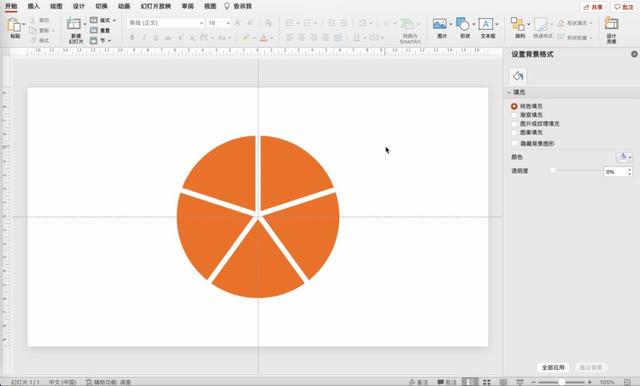
复制这五个扇形,将复制后的形状图层隐藏起来。
隐藏(或删除)页面中的四个扇形,留一个。
右键——编辑顶点,将扇形的顶点拉圆。

取消刚刚隐藏的图层,取消形状填充,保留线条。


复制圆角扇形,以线条形状为参考,将扇形填充进去。


删除作为参考的线条形状,给保留的扇形填充不同颜色。

在形状选项中选择“三维格式”,旋转形状,
再在曲面图中给它添加立体特效。


在页面中插入单边圆角矩形,置于底层。

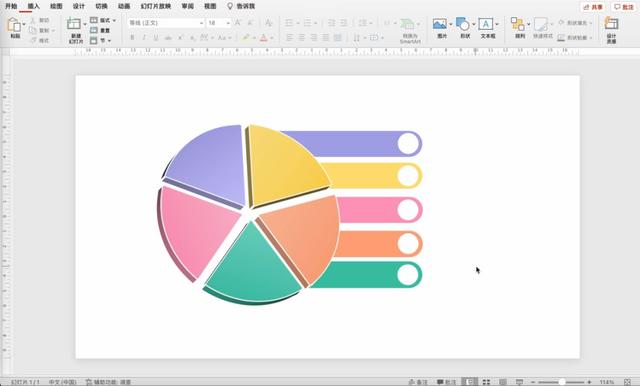
最后添加好icon和文字。
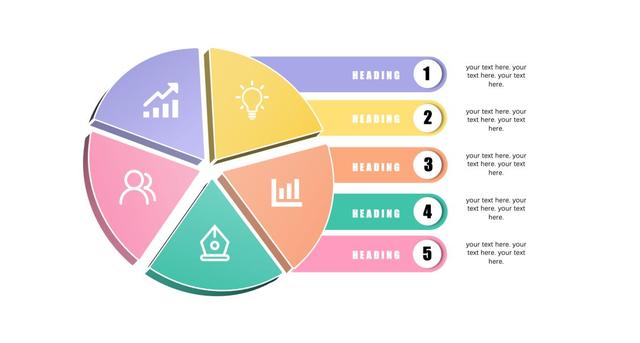
怎么样,有没有学会呢~~
如果制作中遇到任何问题,
欢迎给我留言。
想看视频版,可在B站搜索:
无忧PPT小编
今天分享就到这儿啦,下次见~
,免责声明:本文仅代表文章作者的个人观点,与本站无关。其原创性、真实性以及文中陈述文字和内容未经本站证实,对本文以及其中全部或者部分内容文字的真实性、完整性和原创性本站不作任何保证或承诺,请读者仅作参考,并自行核实相关内容。文章投诉邮箱:anhduc.ph@yahoo.com






