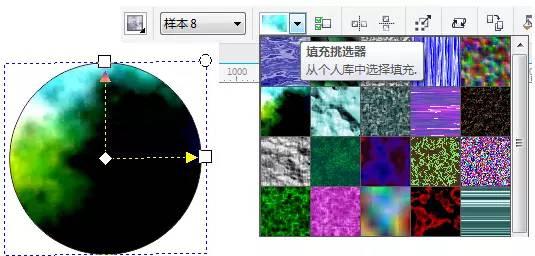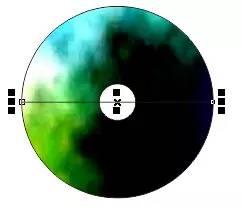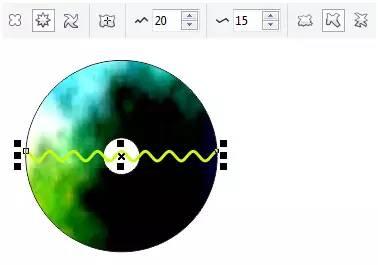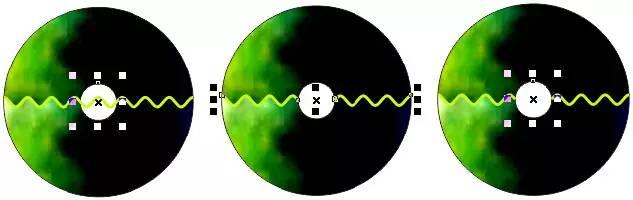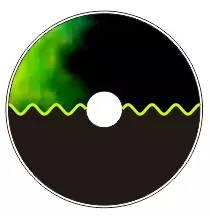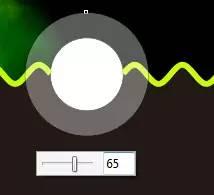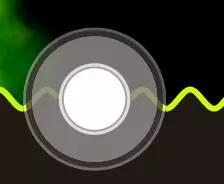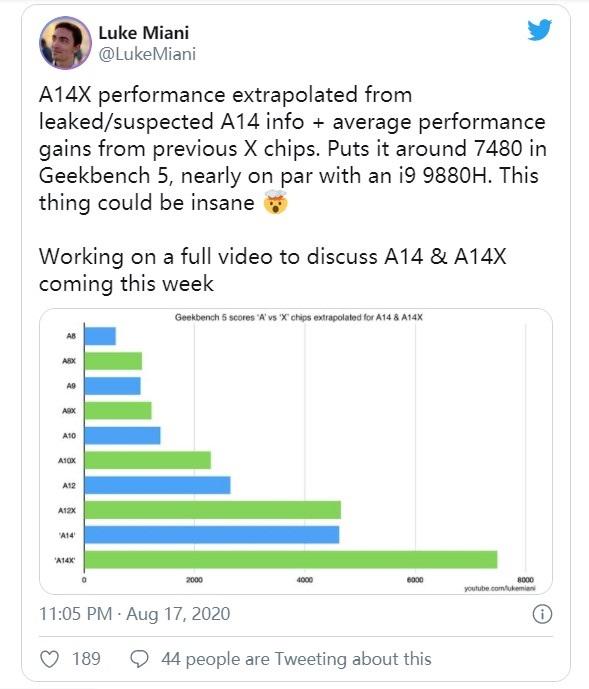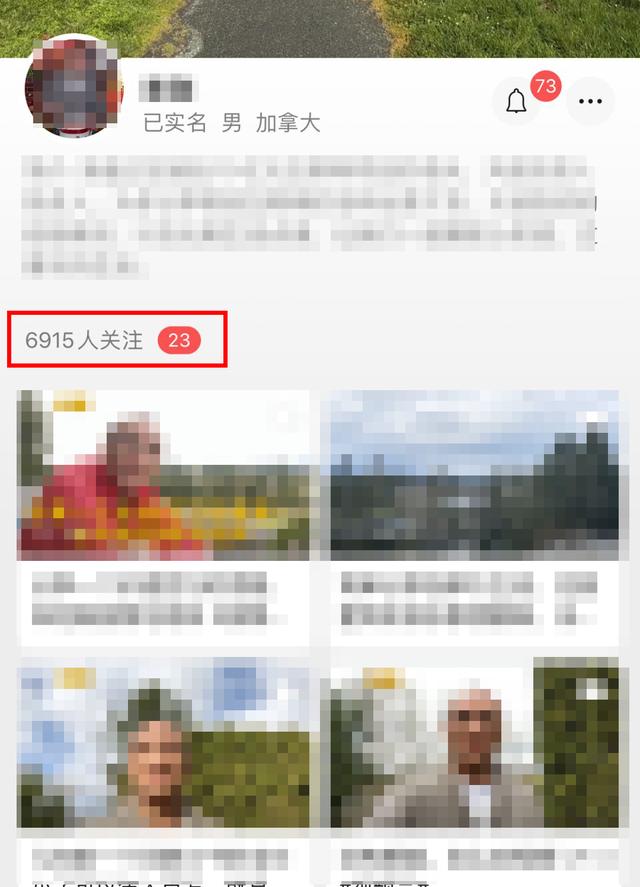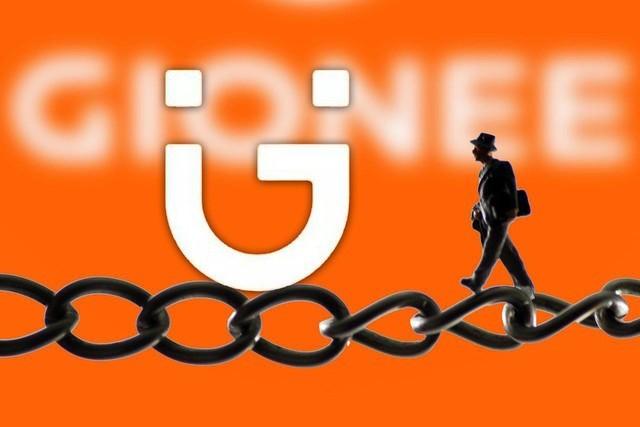cdr怎么制作图样(教你如何应用coreldRAW软件制作CD光盘)
今天小编分享给小伙伴们用CorelDRAW制作CD光盘设计。本教程利用工具箱中的基本绘图工具结合各工具属性命令,在用“填充纹理”对图形进行填充,打造一张具有创意的CD光盘。
步骤一 绘制椭圆。选择工具箱中的“椭圆工具”按住Shift键绘制一个正圆,效果如图所示。
步骤二 填充底纹。选择工具箱中的“交互式填充工具”,在其属性栏中单击“底纹填充”选择“样本8”中的“乌云”选项,调整手柄长度和角度,使之能完全被包围,效果如图所示。
步骤三 复制图形。复制带有填充底纹的圆,按Shift键以中心点为原点等比例缩小圆形,填充为白色,如图所示。同时选中大圆和小圆,在属性栏中,执行“合并”命令,现在小圆所处的状态就相当于是镂空的。
步骤四 绘制直线。选择工具箱中的“手绘工具”按住Shift键绘制一条直线,效果如图所示。
步骤五 直线变波浪曲线。在直线被选中的情况下,选择工具箱中“变形工具”,设置属性类型为“拉链变形”,调整“拉链振幅”和“拉链频率”,为了使曲线更圆滑,请单击“平滑变形”按钮,设置参数如图所示。设置曲线颜色为嫩绿色,轮廓宽度适当加粗。
步骤六 修剪图形。选择曲线和带有底纹的圆形,执行“修剪”
命令,接着将修剪过后的图形拆分为单个物体,执行“对象”→“拆分”命令,将拆分出来的中间白色小圆在与波浪曲线再次执行“修剪”命令,最后将小白圆删除,步骤如下图所示。
步骤七 选择底半部分圆填充颜色为黑色,效果如图所示。
步骤八 绘制圆形。鼠标光标停在圆中心,当出现蓝色“中心”字样的时候,同时按住Shift键和Ctrl键,绘制一个以中心为原点的正圆,相比带有底纹填充的圆稍稍大些,效果如图所示。
步骤九 复制圆形。接着复制这个外轮廓大圆,按住Shift键以中心点缩小,使用“透明度工具”应用“均匀透明度”为65,如图所示。
步骤十 复制圆形,应用透明。根据上一步骤,重复操作,得到效果如图所示。
步骤十一 绘制曲线。使用钢笔绘制不同形态曲线,用“文本工具”在曲线路径上输入英文字母,设置字体为“Arial”,颜色为嫩绿色,执行“对象”→“拆分路径上的文本”。
步骤十二 排列整理文字。将不同形态曲线的文字排列好,您可以摆成任何你喜欢的造型,或有特殊意义的造型。
步骤十三 添加文字。在光盘的适当位置用“文本工具”输入文本,调节文字大小,效果如图所示。
步骤十四 最终效果。最后给光盘添加一个椭圆阴影,和CD创意封面组合成完整的CD包装,效果如图所示。
======================微信推荐======================
搜索公众号:pmsjpsjcxx
平面设计学习群:1751-441
每天分享平面设计圈最顶尖的资讯、教程、干货、随时随地学习平面设计!
,
免责声明:本文仅代表文章作者的个人观点,与本站无关。其原创性、真实性以及文中陈述文字和内容未经本站证实,对本文以及其中全部或者部分内容文字的真实性、完整性和原创性本站不作任何保证或承诺,请读者仅作参考,并自行核实相关内容。文章投诉邮箱:anhduc.ph@yahoo.com