word中如何删除文档中所有空行(复制过来的Word文档中有很多空白行)

在工作中,有时候需要下载一些资料,或者从其他地方拷贝过来。复制过来以后却发现文件中存在很多空白行,很多人只好一行一行地去删除,很费时间。有没有简便快速的方法呢?肯定有,下面我就介绍一下这个方法。
1、如图所示。这个是从网站上复制过来的文字,放在Word文档中,第一页就有4条空白行,如果是几十页的文件,那就太花费时间了。

2、比较笨拙的方法是这样操作的,先选中空白行,点击鼠标右键,用“剪切”剪掉:

3、结果刚才那个空白行就没有了:

4、简便的动作步骤是:按Ctrl H,把光标放置“查找内容”方框内,找到下面“特殊格式”:
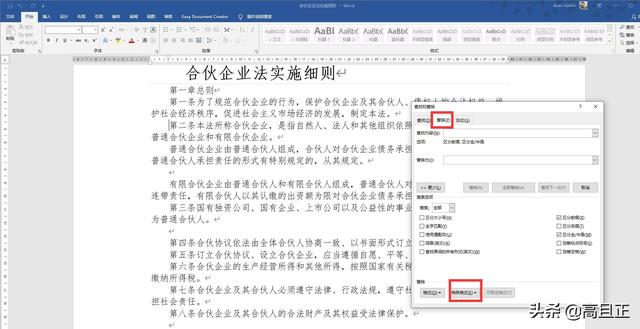
5、下拉菜单,选择首行“段落标记”,连选2次,这时候“查找内容”方框内出现“^p^p”:

6、将光标移动到“替换”方框内,同样选择"特殊格式"中的"段落标记":
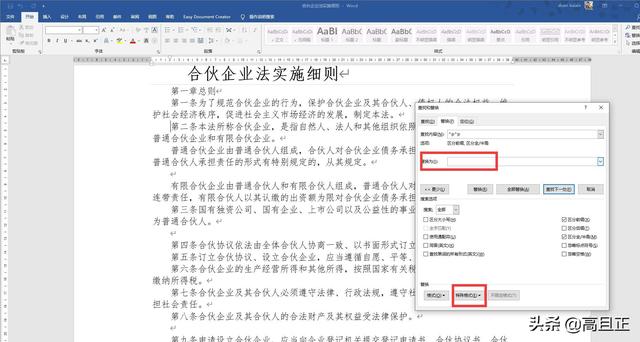
7、点击"段落标记"选择1次,结果“查找”方框内出现“^p”:

8、然后点击“全部替换”:

9、点击“确定”,结果就OK了!

免责声明:本文仅代表文章作者的个人观点,与本站无关。其原创性、真实性以及文中陈述文字和内容未经本站证实,对本文以及其中全部或者部分内容文字的真实性、完整性和原创性本站不作任何保证或承诺,请读者仅作参考,并自行核实相关内容。文章投诉邮箱:anhduc.ph@yahoo.com






