win10最全设置(-win10系统设置中的实用小技巧)

哈喽各位小伙伴们,你们的老朋友小硕又来和大家分享干货咯~
Win11发布在即,恍惚间发现,win10已经发布了有6年的时间了。今天小硕给大家带来的是win10系统设置中的几个小妙招,具体都有些什么内容呢?一起来看下吧~
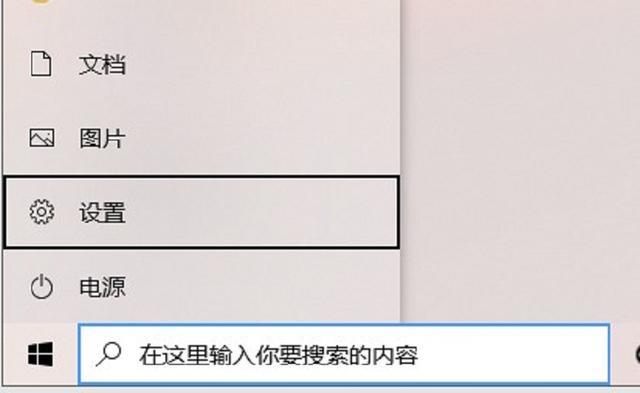
1.触摸板被关闭,没有鼠标怎么办?
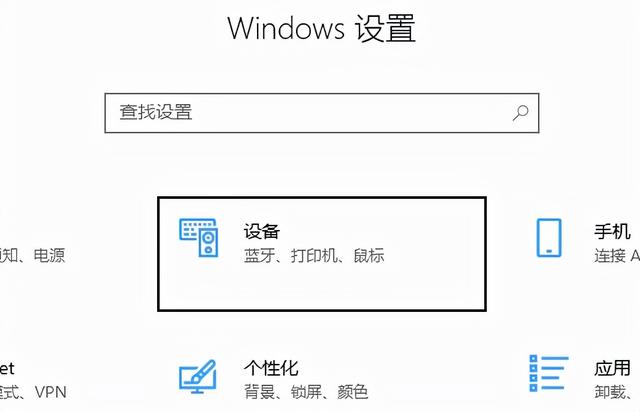
触摸板是我们在日常使用电脑的过程中经常需要使用的部件之一,在没有鼠标或者移动办公没有地方放鼠标的情况下,可以使用触摸板完成大部分操作。但在需要长时间录入文字的情况下,为避免误操作,需要关闭触摸板,部分机型可以使用热键一键关闭。而没有热键的机型需要在系统设置内关闭。但是在系统设置内关闭后,尴尬的问题发生了,没有鼠标,光标完全操作不了,触摸板打不开了,怎么办呢。买个鼠标?来不及了呀~莫慌,小场面,小硕叫你来解决。

首先,按下键盘上的Windows徽标键,打开开始菜单。然后按下键盘上的Tab键(Q键左边)。此时开始菜单左上角会出现一个黑色方框,使用方向键将黑框移动到设置按钮,然后按回车键即可打开系统设置。
打开系统设置后,继续按Tab键,使用同样的方式将方框移动到设备选项,按回车键打开。
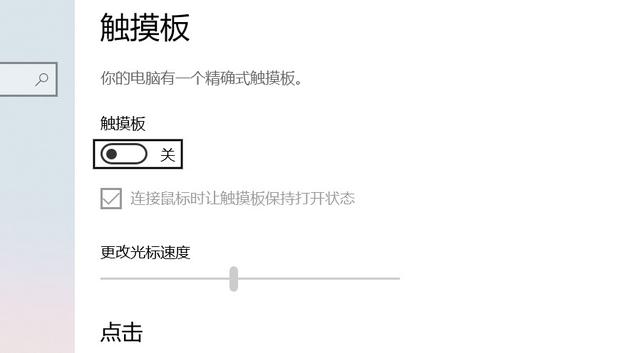
继续使用Tab和方向键,打开触摸板菜单。
打开触摸板菜单后,使用Tab和方向键选中触摸板开关的位置,然后按下空格就可以打开触摸板啦~新技能Get!再也不用担心触摸板误操作被锁了。
2.所有软件都变成了黑色背景,是不是显示器坏了?
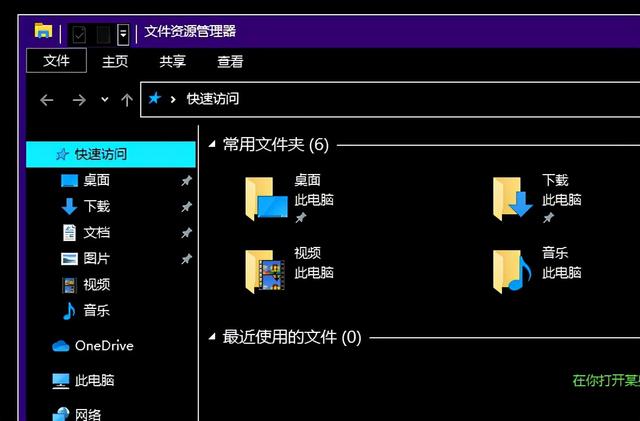
小硕最近了解到,有不少小伙伴遇到了上面图中的问题,不知道是碰到了什么地方,系统界面一下变得乌漆嘛黑的,颜色十分的奇怪。是不是我屏幕坏掉了?
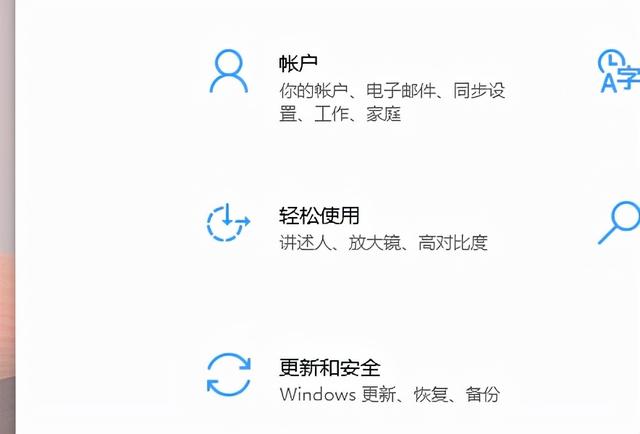
其实这并非是屏幕故障,而是win10自带的高对比度模式,强烈的对比色可以提高内容可读性,对于一些对比度较差的网站和软件有很好的效果。想要关闭可以按照如下步骤操作哦。
使用win i组合键打开系统设置,然后点击“轻松使用”。
点击左侧的高对比度菜单,将右侧“打开高对比度”的开关设置为“关”即可。从上图中也可以看到,高对比度功能是可以通过快捷键打开的,按下左Alt 左shift 截图键即可打开高对比度,如果不要开启这个功能,日常使用避免不要碰到这个组合键即可。
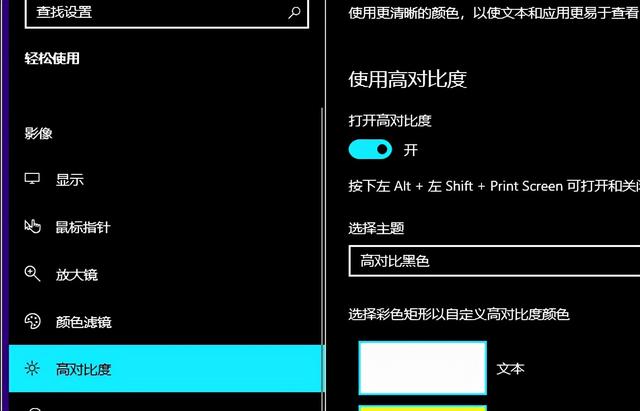
3.我电脑没声音了、没网了,我该咋办?
电脑出了问题,却不知道如何下手?莫慌,win10系统内置了疑难解答模块,可以针对性的查找并修复部分常见问题,例如上图,可以直接点击下方的疑难解答,来排查网络故障。但不是所有问题下方都会直接显示疑难解答按钮,这时候我们就需要设置中的疑难解答了。

依然是按win i打开系统设置,点击“更新和安全”-“疑难解答”,点击右侧的“其他疑难解答”,即可打开疑难解答主菜单。
在这里我们可以看到很多细化的分类,针对机器出现的问题,比如没声音、没网络,或者麦克风无法录制声音,直接点击对应的选项,疑难解答程序会立即开始查找并修复相关的问题。这可是个宝藏功能哦,能省去不少跑售后的时间呢。

以上就是本期的全部内容了,小硕会不定期为大家带来各种实用技巧的内容的分享,点关注不迷路,咱们下期再见咯~
,免责声明:本文仅代表文章作者的个人观点,与本站无关。其原创性、真实性以及文中陈述文字和内容未经本站证实,对本文以及其中全部或者部分内容文字的真实性、完整性和原创性本站不作任何保证或承诺,请读者仅作参考,并自行核实相关内容。文章投诉邮箱:anhduc.ph@yahoo.com






