ps制作文字亮光效果(制作炫酷的电镀文字效果)
今天,我们给大家带来一篇PS实例教程,教你制作炫酷的电镀文字效果。

首先,我们在PS中新建一个画布,填充深色作为背景。
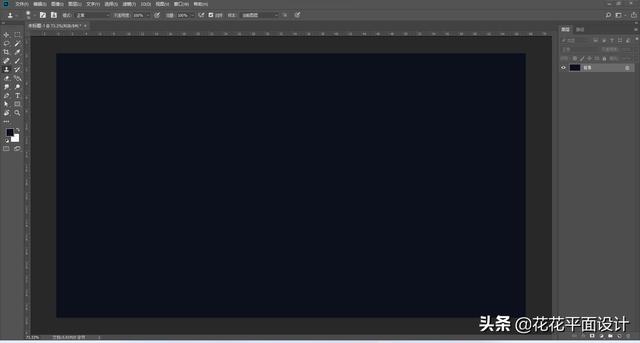
我们输入文字,这里的字体我们选择一个具有力量感的字体,比如优设标题黑。

我们将文字的填充改为0%,双击图层打开“图层样式”面板。

我们勾选“斜面和浮雕”,设置相关的参数如下:

我们得到的数字效果如下:

接下来,我们继续添加“渐变叠加”图层样式,添加由透明到白色的渐变,参数如下图:


这样,文字看起来就有一点点反光的感觉了。

接下来,我们继续添加“光泽”图层样式,设置参数如下图:

我们得到下面的效果:

我们栅格化图层样式,然后添加“渐变映射”调整图层,设置一个合适的渐变,与文字图层创建剪切蒙版。


我们可以多复制几层文字图层,加深效果。

这样,一个非常炫酷的电镀文字效果就制作完成了。
希望这篇教程能够对你有所帮助。如果你想了解更多和设计相关的内容,欢迎关注我的头条号!
,免责声明:本文仅代表文章作者的个人观点,与本站无关。其原创性、真实性以及文中陈述文字和内容未经本站证实,对本文以及其中全部或者部分内容文字的真实性、完整性和原创性本站不作任何保证或承诺,请读者仅作参考,并自行核实相关内容。文章投诉邮箱:anhduc.ph@yahoo.com






