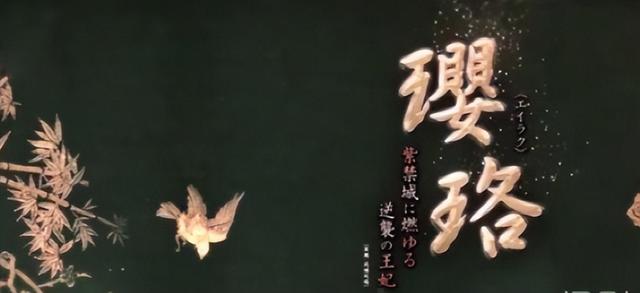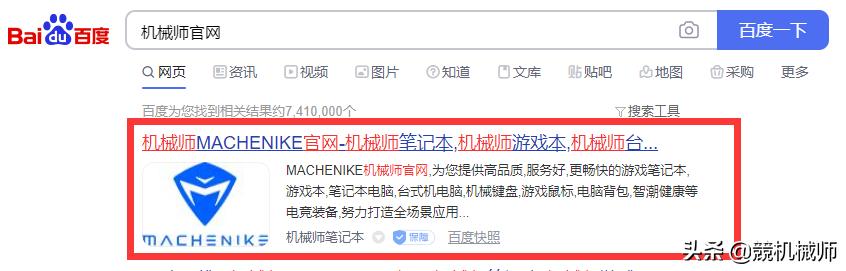excel 如何批量删除空格(别再傻傻的手动删除了)

原来如此简单,教你轻松批量删除Excel单元格中的空格字符

如何批量删除Excel单元格中的空格字符
工作中我们经常需要用到VLOOKUP查找,有时候公式和函数写得完全正确,可是匹配不出结果,仔细检查查询值和数据源,发现单元格存在空格字符,当查询值和数据源空格字符个数和位置不完全一致,即查询值和数据源内容不完全一致,就查找不到结果。
例如,图5-18-23所示单元格文字前后都有空格字符,如何批量删除单元格中的空格字符呢?

图5-18-23
方法一:利用查找与替换,这种方法最简单
选中单元格文字前面的一个空格,复制,如图5-18-24所示。
在查找内容处粘贴刚才复制的空格,替换为空,即替换为那个地方什么都不用填。
如果这样操作后还有空格可能是全角空格,再替换一次全角空格即可。

图5-18-24
方法二:利用TRIM函数
函数用途:
除了单词之间的单个空格外,清除文本中的所有的空格。如果从其他应用程序中获得了带有不规则空格的文本,可以使用TRIM函数清除这些空格。
语法:TRIM(text)。
参数text是需要清除其中空格的文本。
图5-18-25中的B列就是对A列用TRIM函数返回的结果。

图5-18-25
方法三:利用数据分列功能
选中整列,单击菜单数据→分列,第一步选“分隔符号”,第二步选择“空格”,第三步选择“文本”,完成。第一步操作截图如图5-18-26所示。

图5-18-26
第二步操作截图如图5-18-27所示。
第三步操作截图如图5-18-28所示。

图5-18-27

图5-18-28
结果如图5-18-29所示。

图5-18-29
再把A列和B列内容合并即可。
,免责声明:本文仅代表文章作者的个人观点,与本站无关。其原创性、真实性以及文中陈述文字和内容未经本站证实,对本文以及其中全部或者部分内容文字的真实性、完整性和原创性本站不作任何保证或承诺,请读者仅作参考,并自行核实相关内容。文章投诉邮箱:anhduc.ph@yahoo.com