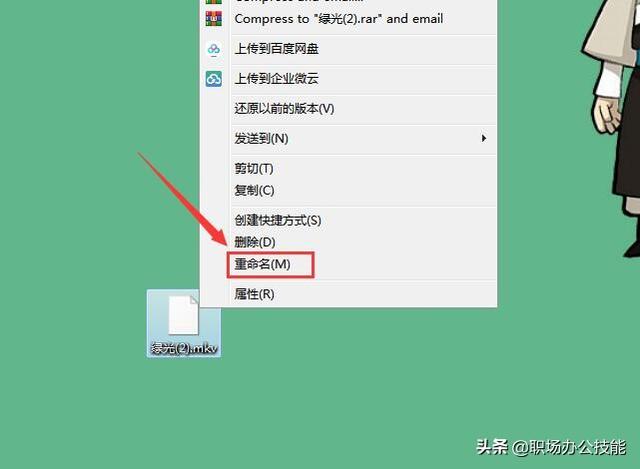鸿蒙系统桌面抠图怎么搞的(鸿蒙系统一键抠图的透明桌面壁纸)
鸿蒙系统给我们带来了好多好玩而实用的,在前天发表的视频中,我们介绍了鸿蒙系统的“一键抠图”功能,并且把抠出来的透明背景图片放到手机的桌面上,美化手机桌面布局。整体布局看上去非常好看,可是,美中不足的是,这个桌面上的透明背景图片的底部有几个文字,很多网友都觉得很不自在,在这个视频的下方咨询我,怎样去除这几个文字?

其实方法还是有的,如果你够细心,你会发现这个透明背景图片底部的这几个文字,就是这个图片所在文件夹的名称。我们可以这样想,如果改变了这个文件夹的名字,这个图片底部的文字也就会随之而变;如果把文件夹名改成”空白字符“,这个图片底部的文字也就应该会消失,我们可以根据这个方向来操作。
第一步:找到“空白字符”。这是首要任务,如果没有找到“空白字符”,后面的动作都会白忙。你可以百度搜索“空白字符”,就能找到。在这里,我直接提供我所使用的“空白字符”,选择这个小括号里的空白处( ),并且复制下来,第二步会用到。
第二步:新建一个“无名文件夹”。所谓“无名文件夹”,就是文件夹的名称是空的,没有名称。打开“文件管理”app,点击底部导航中的“浏览”,进入到如下界面。

点击上图中的“我的手机”,进入到手机内部文件夹目录,如下图。

点击左上角的“新建文件夹”按钮(如上图),进入到“新建文件夹”界面(如下图)。

清空上图输入框中的文字,把第一步复制的“空白字符”粘贴进去,然后点击“确定”,就创建好“无名文件夹”了(如下图)。

把抠图好的透明背景图片放到这个新建的“无名文件夹”里,方法很简单。打开“文件管理”app。

点击“图片”按钮(如上图),进入到图片列表,找到自己抠图好的透明背景图片,用手机长按这个图片,就会选择它(如下图)。

再点击底部导航中的“移动”按钮(如上图),就会进入到下图的界面。

点击第二步创建的这个“无名文件夹”(如上图),再点击右上角的对号,就可以把图片移动到这个“无名文件夹”里了。
第四步:选择这个“无名文件夹”里的图片作为桌面图片。图片移动到”无名文件夹“后,桌面上的这个图片就会消失,会自动显示默认图片(如下图)。

用手指点击一下这个图片,就会弹出选择界面(如下图)。

点击“选择图片”,就会进入到图片相册列表,选择第二步创建的“无名文件夹”。

在这个“无名文件夹”里选择要放到桌面的图片。

然后点击右上角的对号,就可以把这个图片放到桌面了。

通过以上4步,我们就把鸿蒙系统桌面上那个透明背景图片底部的文字去掉了。虽然有点麻烦,但是没有底部文字的透明背景图片,看上去更加的舒服美观。如果你也很介意这几个字的话,那就按上面的方法操作一遍吧。
具体操作,也可以点击观看视频介绍:鸿蒙系统新玩法:一键抠图的透明桌面壁纸,怎样去除底部文字?
以上就是我的观点,如有不同意见,欢迎发表【评论】。喜欢就【点赞】、【转发】 【关注】吧,谢谢参阅。
,免责声明:本文仅代表文章作者的个人观点,与本站无关。其原创性、真实性以及文中陈述文字和内容未经本站证实,对本文以及其中全部或者部分内容文字的真实性、完整性和原创性本站不作任何保证或承诺,请读者仅作参考,并自行核实相关内容。文章投诉邮箱:anhduc.ph@yahoo.com