excel怎么手动插入多行单元格(79-批量在指定文本单元格位置插入行列)
如示例有多个表格,为各年级(工作簿)各班级(工作表)学生成绩记录
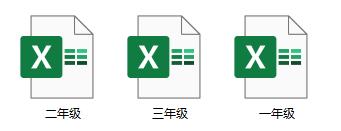
下图为具体数据,可以看到包含多个标题,将成绩分成几个部分,我们需要在标题上方插入一个空行,方便分隔查看

如果有几百几千个表格需要执行类似操作,则需要大量重复打开,查找,插入等步骤,浪费大量的时间和精力,这里就推荐使用Excel表格批量处理程序【79-批量在指定文本单元格位置插入行列】来一次解决该问题
程序使用方法打开【79-批量在指定文本单元格位置插入行列】程序

在【参数设置】工作表选择要操作工作簿(注意:操作时待处理工作簿要处于关闭状态)
点击【选择工作簿】按钮

可以多选,选择后点击【确定】按钮

程序将获取选择工作簿包含的全部工作表,每行表示一个工作表

可以通过上方的按钮筛选出待处理的工作表,不需要处理的工作表删除所在行,例如可以实现保留第一个工作表,保留指定名称工作表,删除第n个工作表,删除指定名称工作表等。

输入参数
查找行/查找列/查找区域:输入查找的范围,在范围内容查找非空单元格
待查找文本,插入行列数量
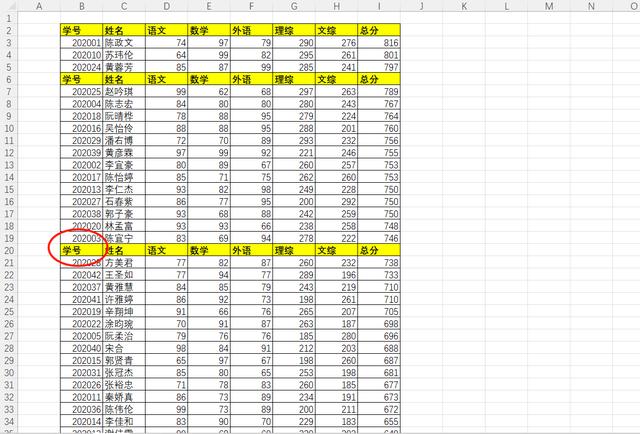
如上图,示例就是在第2列找到“学号”行,在该行上方插入空行,插入2行

参数输入完成后点击按钮,【查找列插入行】

弹出提示,操作不可恢复,所以要做好原数据备份,点击【确定】继续执行,等待处理完成

完全相同:单元格值等于查找值
包含:单元格值包含查找值

找到的位置上方还是下方插入
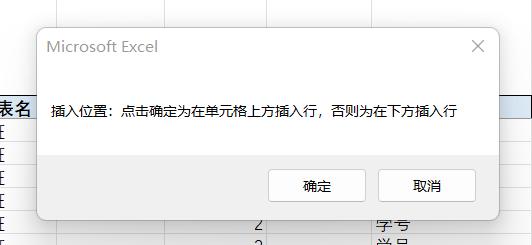
完成后弹出提示【处理完成】

查看处理结果,可以看到,找到指定位置,并插入空行空列

如果大家需要使用该程序,可以访问我的同名↓获取,谢谢大家支持

免责声明:本文仅代表文章作者的个人观点,与本站无关。其原创性、真实性以及文中陈述文字和内容未经本站证实,对本文以及其中全部或者部分内容文字的真实性、完整性和原创性本站不作任何保证或承诺,请读者仅作参考,并自行核实相关内容。文章投诉邮箱:anhduc.ph@yahoo.com






