如何使用通道对人物进行抠图(人物抠图常用的方法)

1、先将素材拖入到PS软件中,给它复制一层,并【转换为智能对象】(如图1),接着给它进行【快速蒙版】,快捷键是【Q】(如图2),再切换到【画笔工具】,快捷键是【B】,将画笔的流量和不透明度均调到最大值,用画笔将我们要抠下来的人物部分进行涂抹(如图3),涂抹完成后,再按【Q】键,退出快速蒙版,这时候在画布中就会形成选中除人物部分以外的蚂蚁线(如图4),但我们要抠的是人物,所以需要反向选择,快捷键是【shift ctrl i】(如图5)

图1
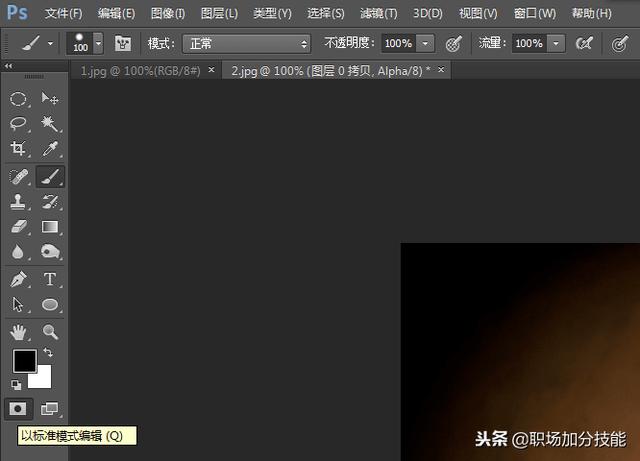
图2

图3

图4

图5
2、将人物选中后,我们需要再切换到【快速选择工具】(如图6),我们需要利用其中的“调整边缘”这一功能,将人物比较细致的选择出来,在点击“调整边缘”后弹出的对话框中我们需要勾选“智能半径”,并给予“半径”一定的数值,再给“平滑”的数值调高一些,再在底部选择“新建带有图层蒙版的图层”(如图7),设置好这些参数后,我们可以看到顶部的工具栏,选择带有画笔形状的图标(如图8),适当调整下它的大小,这时就需要我们用画笔去涂抹最初选中人物轮廓的部分,每涂一笔,你就会发现,它的图像就会抠的越具体,此涂抹过程就不一一截图进行演示了
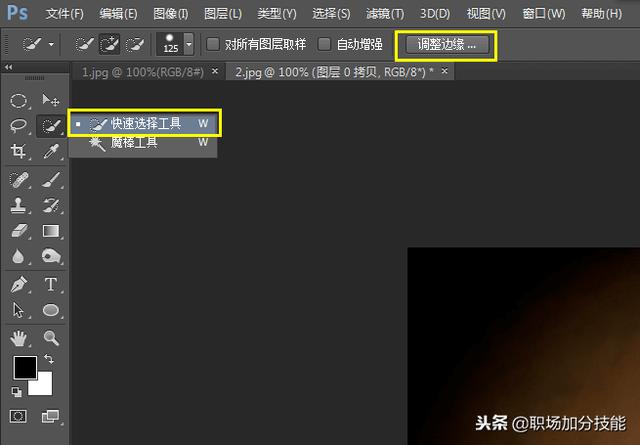
图6

图7

图8
3、当你整体上觉得抠的差不多时,就在“调整边缘”对话框下面点击确定,这时在图层面板里就又新增加了一个图层(如图9),通常情况下,在背景不是特别复杂的图片中,用“调整边缘”来对人物进行抠图处理比起用钢笔工具抠图会柔和的多,但是它的不足就是细节上需要自己手动不断的去用画笔涂抹调整细节,所以我们现在还需要对抠出来的人物部分进行调整,首选需要选中大体抠出来的人物图层右侧黑白的“图层蒙版缩览图”,再切换到画笔工具,将不透明度和流量数值都拉低一些,前景色设为黑色去涂抹,就可以擦除,前景色设定为白色再去涂抹,就可以还原(如图10)

图9

图10
4、当经过细节处理后,我们的人物部分基本就比较细致的被抠出来了,此时我们需要再给人物加个蓝色背景(如图11),背景颜色的选择随自己喜好而定;如果觉得人物亮度需要调整,我们可以再给它添加一个“色阶”(如图12),将色阶里的“中间调”往左边拉一点,此时人物整体会变亮一些,这里需要注意的是,添加色阶时,要在色阶面板里最下面的最左边的图标点上,这样色阶命令就只针对于人物起作用,就不会调节整体的色阶了(如图13)

图11

图12

图13
5、接下来,我们再给这个人物的嘴唇上个口红,先用【钢笔工具】,快捷键是【P】,描出嘴唇的选区(如图14),给它新建一层,填充为粉红色(如图15),再改变这个填充图层的混合模式为“叠加”,不透明度为“50%”(如图16)

图14

图15

图16
6、经过系列的处理和调整,基本上算是完成了,但如果深度细纠,会发现人物整体的颜色和背景色反差比较大,当然,有时候看各自的需求,按照我的习惯,我还是会将人物和背景统一起来,所以我还会给人物添加上“色相/饱和度”,在属性面板中的“预设”里选择“氢版照相”,最终效果如下图所示,是不是将人物和背景巧妙的融合在一起了


免责声明:本文仅代表文章作者的个人观点,与本站无关。其原创性、真实性以及文中陈述文字和内容未经本站证实,对本文以及其中全部或者部分内容文字的真实性、完整性和原创性本站不作任何保证或承诺,请读者仅作参考,并自行核实相关内容。文章投诉邮箱:anhduc.ph@yahoo.com






