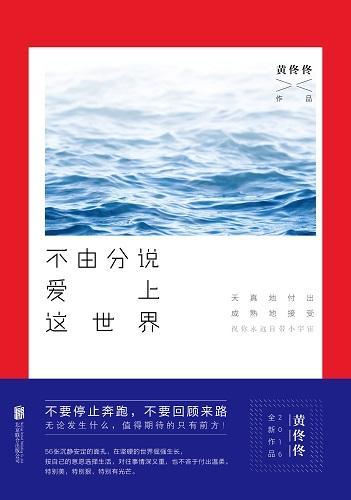windows10如何打开远程连接(windows10之远程访问)
在局域网中,当某台计算机开启了远程桌面连接功能后,就可以在网络的另一端控制这台计算机了,通过远程桌面功就可以实时的操作这台计算机,所有的一切都好像是直接在该计算机上操作一样。这就是远程桌面的最强大的功能。下面就来教教大家Win10远程桌面连接怎么设置。
首先右键单击此电脑,点击“属性”。

点击进入“远程设置”。

在远程下勾选“允许远程协助连接这台计算机”。

接下来选中“允许远程连接到此计算机”,点击“应用”。接下来点击“选择用户”。

点击“添加”。

然后进入“高级”。

点击“立即查找”,选择用户,点击“确定”。

连续点击三个“确定”。



按组合键“win r”打开运行窗口,在运行窗口中输入“mstsc”,点击确定。

最后在框中输入局域网的IP地址,如192.168.1.1。

出现windows安全弹窗,输入“用户名”和“密码”,选择“记住我的凭证”,点击“确定”。用户必须要设置密码,若是空密码就无法成功连接。

此弹窗是用于验证身份,点击“是”,若下次不想出现此弹窗,勾选“不再询问我是否连接到此电脑(D)”。

以上操作后就可以成功远程了。点赞,收藏 关注,走起。
,免责声明:本文仅代表文章作者的个人观点,与本站无关。其原创性、真实性以及文中陈述文字和内容未经本站证实,对本文以及其中全部或者部分内容文字的真实性、完整性和原创性本站不作任何保证或承诺,请读者仅作参考,并自行核实相关内容。文章投诉邮箱:anhduc.ph@yahoo.com