办公室打印常用小技巧(7个办公必备打印技巧)

随着越来越多的毕业生成功入职,大家职场中出现了这样那样的问题,领导让打印一下文件,却发现:加密文件的背景打印不出来;表格里的错误值太多删起来麻烦;表格总打不全......
今天和大家分享7个办公必备打印技巧,职场小白快来get!
打印网格线为了满足特定要求,需打印出网格线,此时若是直接勾选视图下的网格线,发现不可行。
如果想打印网格线,可先设置稿纸的格式,再进行打印,操作如下:
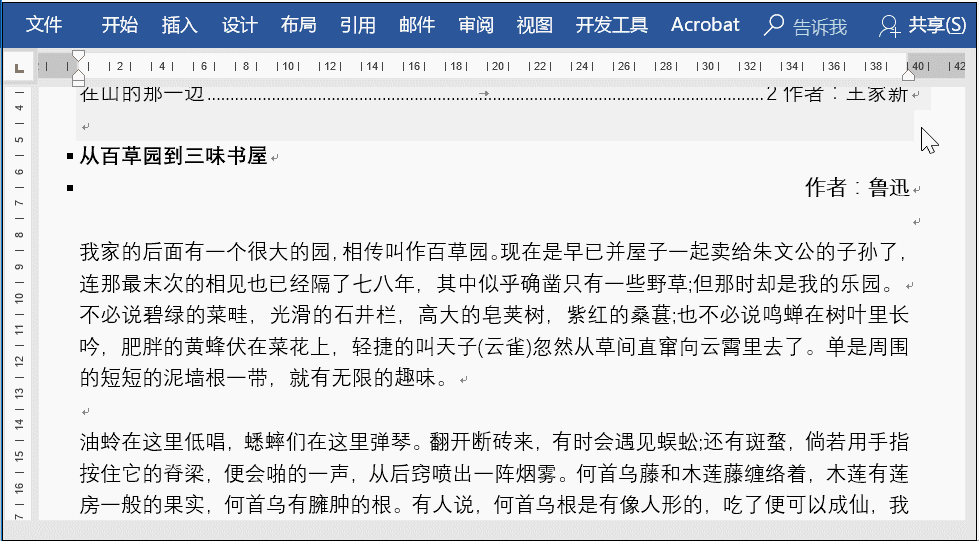
如何打印出文档背景颜色?
打开Word选项,点击显示——打印选项——勾选【打印背景色和图像】复选框即可。

带有计算的工作表如果没有屏蔽错误值,经常会有#N/A这类的错误也会被打印出来。在打印时稍微调整一下即可屏蔽。
操作方法:单击【页面布局】选项,单击右下色的箭头符号,即可打开设置对话框,在【工作表】选项下,将【错误单元格打印为】下拉框中选择【<空白>】即可。如图所示。

操作方法:设置打印区域后,可以切换到【视图】下的【分页预览】选项,通过鼠标拖动蓝色的线可以快速地调整打印页面中的数据。如图所示。

默认情况下,多页打印表头只会存在于第一页中,后面的页面都是无表头的,怎么办呢?
添加表头,点击【页面布局】,选择【打印标题】,顶端标题行中选择第一行,当然,如果你的表格是多行的话,框选多行即可。点击确定,Ctrl P打印预览,每个页面都会添加上表头

在Word中插入图片,直接打印,会出现彩色状态,这时该如何打印成黑白色?
按Ctrl P打开打印界面,随后点击【打印机属性】,在相应的界面中,在颜色选择设置为“灰度级”,点击确定即可打印黑白照。

如果你的要打印的区域列比较多,这时适合横向打印。
在页面设置中选择【页面】然后点击【横向】即可。

以上就是和大家分享的7个打印技巧,你get到了吗?
,免责声明:本文仅代表文章作者的个人观点,与本站无关。其原创性、真实性以及文中陈述文字和内容未经本站证实,对本文以及其中全部或者部分内容文字的真实性、完整性和原创性本站不作任何保证或承诺,请读者仅作参考,并自行核实相关内容。文章投诉邮箱:anhduc.ph@yahoo.com






