录屏怎么设置像素(电脑录屏怎么调整摄像头的大小)
相信大家用手机录屏应该都会,手机工具页有一个录屏按钮,一点就可以直接录制手机屏幕上的操作或者视频了,但是呢,手机毕竟屏幕太小,还是得用电脑录屏做的小视频更加精致一些。所以说呢,用电脑录屏还是一项必须要掌握的技能,而且电脑录屏的时候也是有许多小技巧的,比如调整摄像头的大小。那么,电脑怎么录屏呢?首先还是得需要有一个趁手的电脑录屏软件才行。
而今天小编给大家介绍的这款金舟录屏大师,就是一款不错的电脑录屏软件,操作界面非常简洁明了,一看就会。今天小编给大家带来了电脑录屏调整摄像头大小的操作步骤,一起来看一下吧。
第一步,双击打开已经安装好的金舟录屏大师软件,在页面的右下角有一个【录制模式】的选项,点击展开下拉菜单,然后选择【分频录制】。

第二步,如下图所示分频录制显示画面,在左下方点击【添加摄像头】按钮。

第三步,进入摄像头录制的页面中,点击选择【输出分辨率】,而分辨率的大小所对应的窗口大小就是摄像头的大小,选好了以后,点击【确定】即可。

第四步,如下图所示,直接用鼠标拖动录制窗口,也可以改变摄像头的大小。
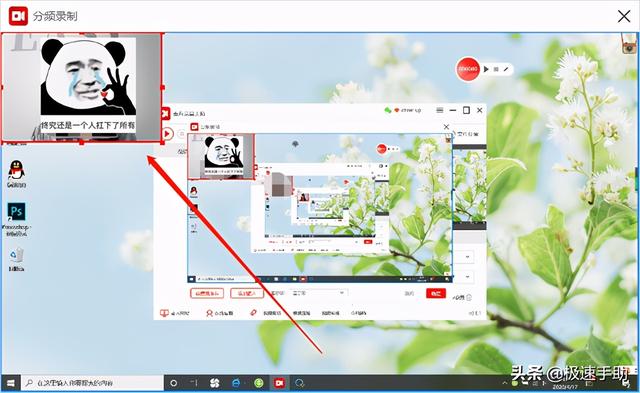
第五步,各项参数都设置好之后,点击左上角的的【开始录制】按钮,电脑录屏就开始了。

第六步,电脑录屏的时候,在屏幕右上角和正下方都有电脑录屏的悬浮窗口,可随时【开始/暂停/结束】屏幕录制。但是,摄像头的窗口是不显示在电脑屏幕上的,所以在电脑录屏之前就得先把摄像头大小调整好了。

第七步,电脑屏幕录制完成之后,点击右上角的【文件位置】按钮,即可预览视频文件。

电脑录屏以及摄像头大小的调整方法就讲完了,真的时候非常简单,赶快下载金舟录屏大师软件来完成电脑录屏吧。
,免责声明:本文仅代表文章作者的个人观点,与本站无关。其原创性、真实性以及文中陈述文字和内容未经本站证实,对本文以及其中全部或者部分内容文字的真实性、完整性和原创性本站不作任何保证或承诺,请读者仅作参考,并自行核实相关内容。文章投诉邮箱:anhduc.ph@yahoo.com






