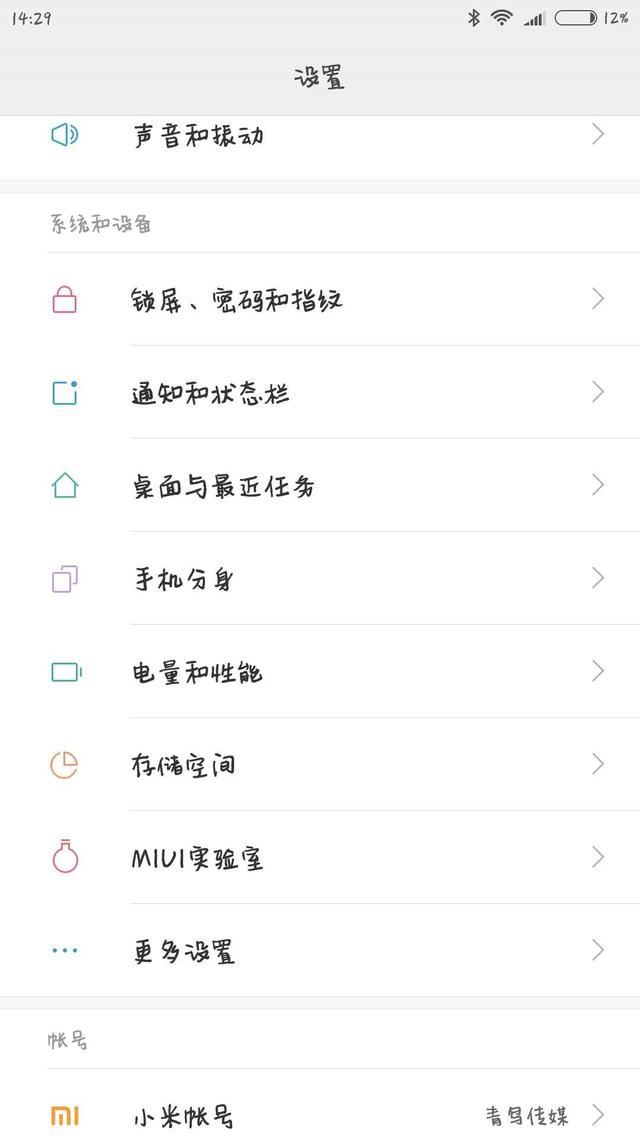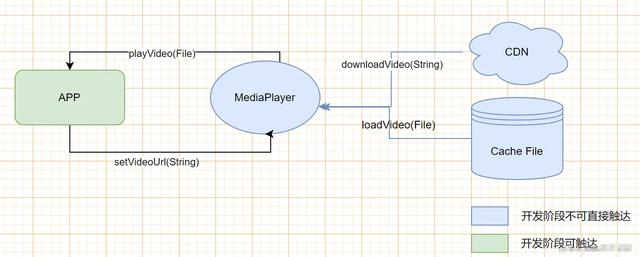win11如何添加局域网共享文件夹:如何在Windows10

家中或公司成员如果要共享档案,虽然方法很多种,但Windows 10的区网共享文件夹(也就是网络芳邻)还是最为简单直觉的选择,初次设定虽有点复杂,但完成之后就能轻松存取共享档案,不用再透过随身碟了。
步骤1.在要开分享的计算机上,从控制面板进入网络设定,点选「共享选项」。

步骤2.在「私人」项目下点选「开启网络探索」并勾选「自动设定」。(每台计算机都要设)

步骤3.图说在「所有网络」下勾选「开启共享…」以及「关闭以密码保护的共享」并「储存变更」。(每台计算机都要设)

步骤4.到计算机基本信息页面,检视所有计算机的工作组名称都相同,若不同就「变更设定」来修改。

步骤5.打开「本机」并点选「网络」,就可以看到位在同一个局域网络内的所有计算机了。

步骤6.接着要来建立共享文件夹,首先在文件夹上右键单击选择「内容」。

步骤7.切换到「共享」的页签,按下「共享」的按钮。

步骤8.图说在下拉选单选择「Everyone」,并按下「新增」。

步骤9.依照实际的需求设定「Everyone」的访问权限,此处以「读取/写入」为例,按下「共享」。

步骤10.画面显示文件夹的共享设定已经完成,按下「完成」。

步骤11.进入网络中有设定共享文件夹的计算机,即可存取档案,如果嫌麻烦也可右键单击设为桌面快捷方式。

免责声明:本文仅代表文章作者的个人观点,与本站无关。其原创性、真实性以及文中陈述文字和内容未经本站证实,对本文以及其中全部或者部分内容文字的真实性、完整性和原创性本站不作任何保证或承诺,请读者仅作参考,并自行核实相关内容。文章投诉邮箱:anhduc.ph@yahoo.com