ppt屏幕录制功能在哪里(PPT自带的屏幕截图和录制功能)
下班后不知道分享什么,打开PPT点呀点的,突然又发现一个自带的小工具,那就拿来分享一下吧~平时大家肯定用过很多截屏工具,今天讲一下PPT自带的截屏和录制的功能。
一、截屏。
打开一个PPT,找到录制工具栏下的屏幕截图,点击屏幕剪辑,拖动鼠标选取界面,即可截取PPT后面文档的屏幕。在"屏幕剪辑"上面就是一个预览图。
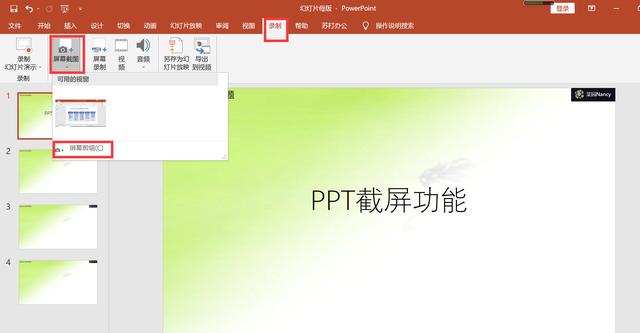
图1 录制-屏幕截图-屏幕剪辑
注意这里截取的不是当前PPT的界面哦,而是PPT下一层的屏幕哦。上传一个截后的图片。
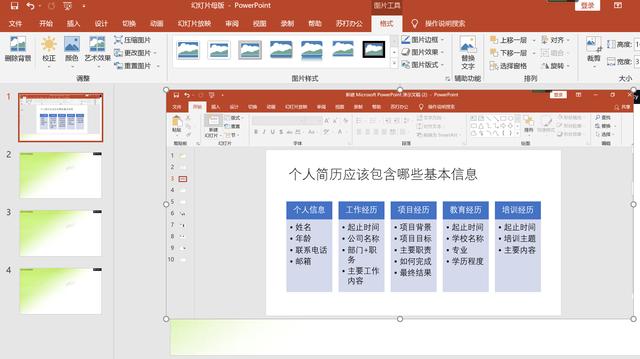
图2 截屏
二、PPT录制。
这个点比较多,今天先简单讲下步骤,感兴趣的小伙伴可以留言,以后再详细讲~
1、PPT中录制工具栏下录制幻灯片演示。可以选中从头开始,也可以从本页开始。

图3 录制-录制幻灯片演示
2、在录制界面,点击录制及倒数3-2-1开始录制,录制过程中也点击停止键暂停,继续录制就点击录制。图片下面的时间是录制的时间。

图4 录制界面
3、结束录制后,在录制工具栏下点击导出到视频,可选全高清也可以点击右边向下的小箭头选中其他类型。然后点击创建视频,开始保存视频。

图5 录制-导出到视频-按需选着视频要求-创建视频
4、等待转换为视频。在ppt转换视频的过程中注意不要关闭PPT哦~转换完毕后,找到保存的PPT打开查看即可。

图6 视频转换中
用PPT录制视频这段比较粗糙,后面再详细讲解,同时PPT也可以剪辑视频的开头和结尾,后面也可以详细讲述。
明天周六了,周末就不进行PPT相关分享了哦~明天准备分享正在读的一本书~
下周继续和大家分享PPT还是其他Office软件的技巧呢?请大家留言告诉我哦~
,免责声明:本文仅代表文章作者的个人观点,与本站无关。其原创性、真实性以及文中陈述文字和内容未经本站证实,对本文以及其中全部或者部分内容文字的真实性、完整性和原创性本站不作任何保证或承诺,请读者仅作参考,并自行核实相关内容。文章投诉邮箱:anhduc.ph@yahoo.com






