七个小技巧让你的ppt立马高大上(PPT大神都舍不得告诉你的9大隐藏技巧)
不管啦!今天本小编就是要把这9个PPT隐藏技巧告诉你啦!你可要听好啦!!
好啦!我!要!开!始!啦!
1、排练计时
在我不知道这个功能之前,我排练PPT演讲都是苦逼地用手机手表计时的,不方便,不直观,不开心!直到我遇见了(发现了)排练计时这个神奇功能!
在【PPT放映】菜单中,有个[排练计时]的功能,可以用于记录本次排练的用时。进入排练后,就会有个计时器出现在播放界面的左上角,时刻提醒你时间啦!超级醒目又方便。

2、幻灯片兼容性检查
我们习惯不断更新office版本,以获得更强大的功能和更好的体验,但是高版本制作的PPT在低版本office上并不能兼容。尤其是一些动画效果是只有13年之后的版本才有的。
为了避免动画无法打开等尴尬,影响展示效果,我们在演示之前最好检查一下幻灯片的兼容性。路径是:点击【文件】菜单,【检查问题】中的【检查兼容性】
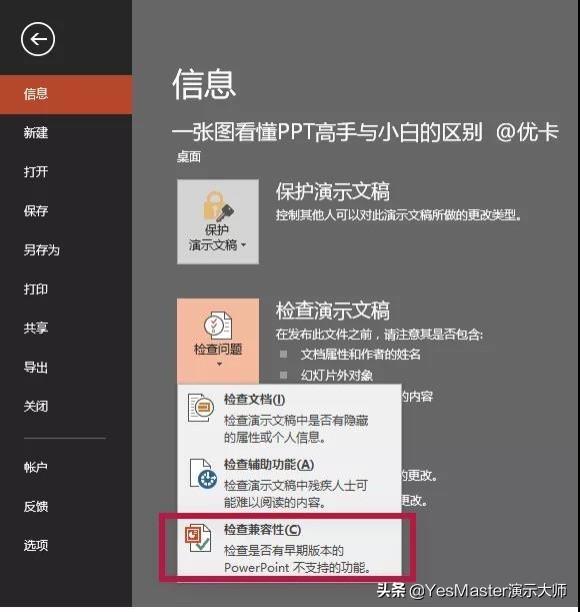
检查是都含有不支持的功能。

如果检查出有不兼容的,就要针对性地进行修改。
3、自动更换幻灯片时间。
在【切换】菜单勾选【设置自动换片时间】,并设置切换时间为00:00.00,就可实现无缝衔接式切换幻灯片,这样高大上的动画也就能制作出来啦!

4、大小写切换
为了接轨国际,我们在PPT当中运用到的英文也越来越多,但是频繁地手动切换大小写真的让我们手指抽搐,头皮发麻~殊不知在【开始】菜单【字体】一栏中,有五种自动大小写切换模式可以选择,解放我们的手指!

5、删除背景
我们总以为抠图是PS的专属技能,却不知道PPT的【删除背景】功能照样强大。
只需要选中图片,单击【图片工具-格式】菜单最左侧【删除背景】,就可以得到干净利落的抠图啦!
6、墨迹公式
PPT的插入公式的麻烦一定也困扰了很多人,一个细节不注意,就输入失败!
幸好2016版本新增【墨迹公式】功能,在【插入】-【公式】菜单中,可以直接手写公式,自动识别。


7、自带截图工具
你肯定不知道在【插入】菜单中还有【屏幕截图】工具!废话不多说,看图!

8、SmartArt排版图片
图片的排版总是摧毁在我的手抖之下,整齐?美观?大方?不存在的,我只想把它们放好。
直到我遇到了SmartArt的快速排版技巧,才终于解放了我抖个不停的小胖手!
步骤:全选所有图片——单击【图片格式-工具】-【图片版式】菜单——选择一个排版方式

然后我们就会看到图片瞬间就整齐啦~

然后把SmartArt转为形状,删除小圆圈,马上就ok啦~

9、改后缀提取PPT图片
为了节省空间,我们常常在做完PPT之后直接把制作素材都删了,手快一时爽,再找火葬场~
其实只要我们把PPT后缀改成[.rar],就可用压缩软件直接压缩了!
当然,在这个操作之前,别忘记备份PPT~
愿你早日成为PPT大神,今天的私家分享也就到这里啦!
如果喜欢的话,请请转发给身边的朋友,让更多的人看到噢!
,
免责声明:本文仅代表文章作者的个人观点,与本站无关。其原创性、真实性以及文中陈述文字和内容未经本站证实,对本文以及其中全部或者部分内容文字的真实性、完整性和原创性本站不作任何保证或承诺,请读者仅作参考,并自行核实相关内容。文章投诉邮箱:anhduc.ph@yahoo.com






