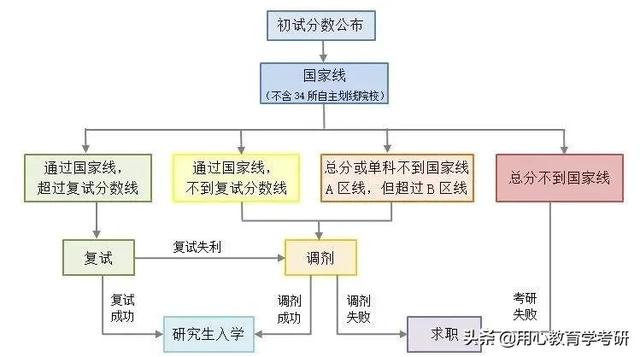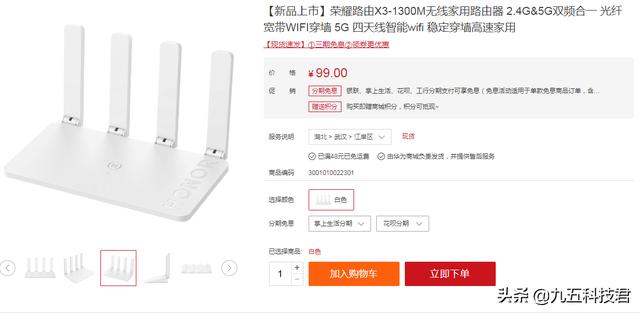ppt模板怎么设置总结(如何用PPT打造一个)

作者丨Jesse
一说到PPT,很多人都会先入为主地把它当成做演示汇报的软件,所以在网上有许多人都极力排斥在PPT里添加动画效果。在一些问答社区里,甚至提问的人就已经把PPT的使用场景默认为了演示汇报:

但事实上,除了商务演示,PPT还被广泛用到教学、亲子、出版、娱乐等场合,甚至有人还拿它来追妹子。在这些场合,动画就起到了很关键的作用——试想一下,给低年级小朋友上课,课件做得跟汇报一样,全是文字和图表,一点动效都没有,能活跃课堂气氛么?
所以呀,必要的PPT动画还是得学。哪怕是职场人,但你也会结婚生娃的不是?现在多少小学都要求小朋友做PPT分享了,如果能帮孩子把PPT做得活灵活现,让老师称赞、同学羡慕,不就大大提升了自己在孩子心中地位吗?
今天Jesse老师就教大家做一个「开启宝箱」的PPT动画,不但可以用在教学课件领域,家庭聚会、公司活动,都能用得上!

首先解决图片素材问题。在Freepik网站搜索「treasure chest」,可以找到大量的宝箱素材,我们只需要挑那种有「关闭」「开启(空箱子)」「开启(有宝藏)」三种状态的素材下载即可。比如下面这个就不错:

下载的素材是ai矢量格式,用矢量绘图软件Ai打开后,将需要的三种状态分别复制粘贴到PPT里来:

准备好素材就可以开始做动画了,我们需要实现的效果是让图片素材在「关闭-空箱子」和「关闭-有宝藏」两种状态中交替。复制出一个关闭的箱子,为两个关闭的箱子分别添加「消失」动画:

再选中开启的箱子,分别添加「出现」动画,开始条件设置为「上一动画之后」:

调整动画的顺序,将第一个「出现」动画移动到两个「消失」动画之间去:

按住【Shift】键选中前两个动画,设置触发器为「图形5」(即左侧关闭箱子),选中后两个动画,设置触发器为「图形7」(即右侧关闭箱子):
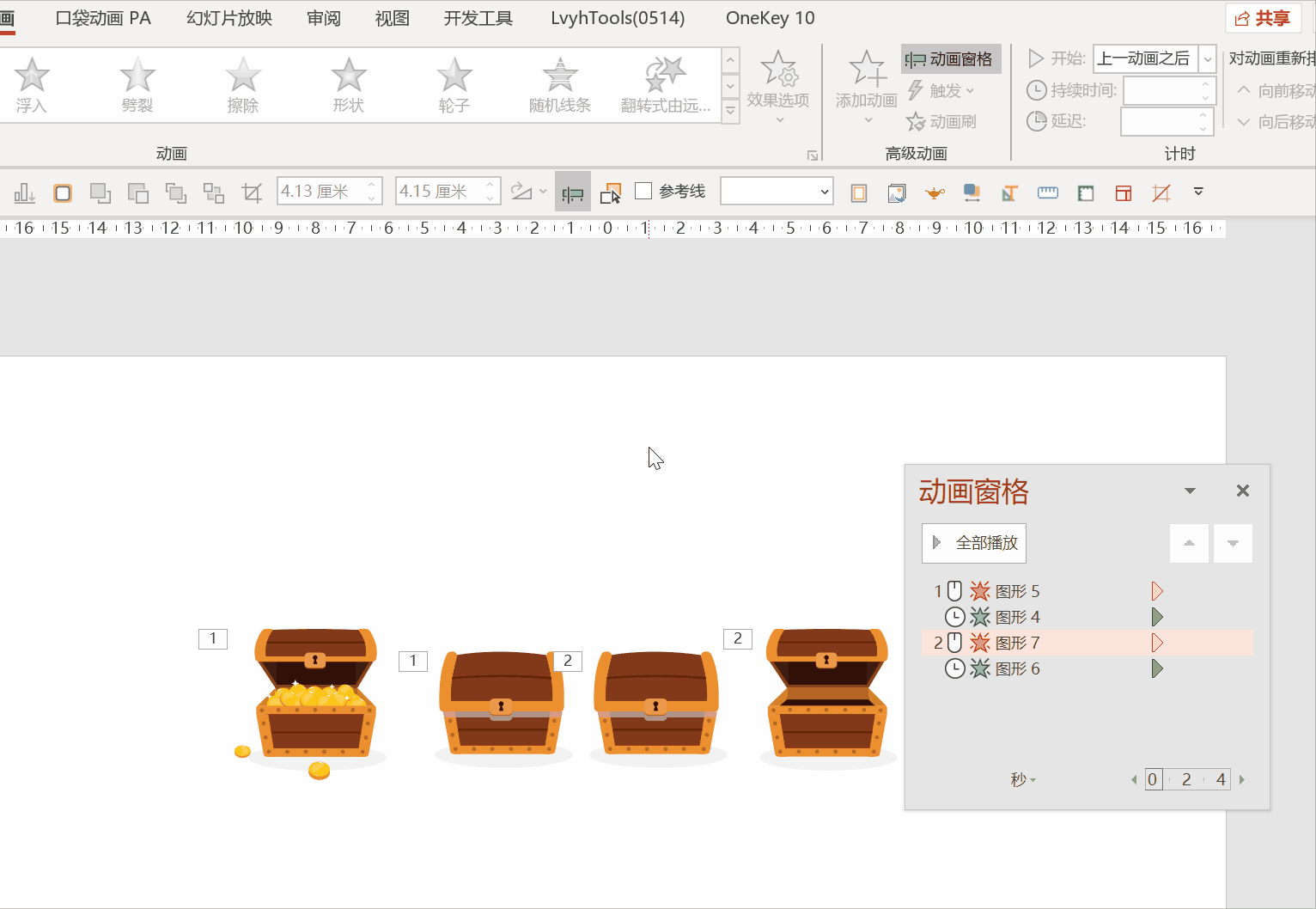
将关闭箱子置于顶层后,与本侧的开启箱子对齐重叠:
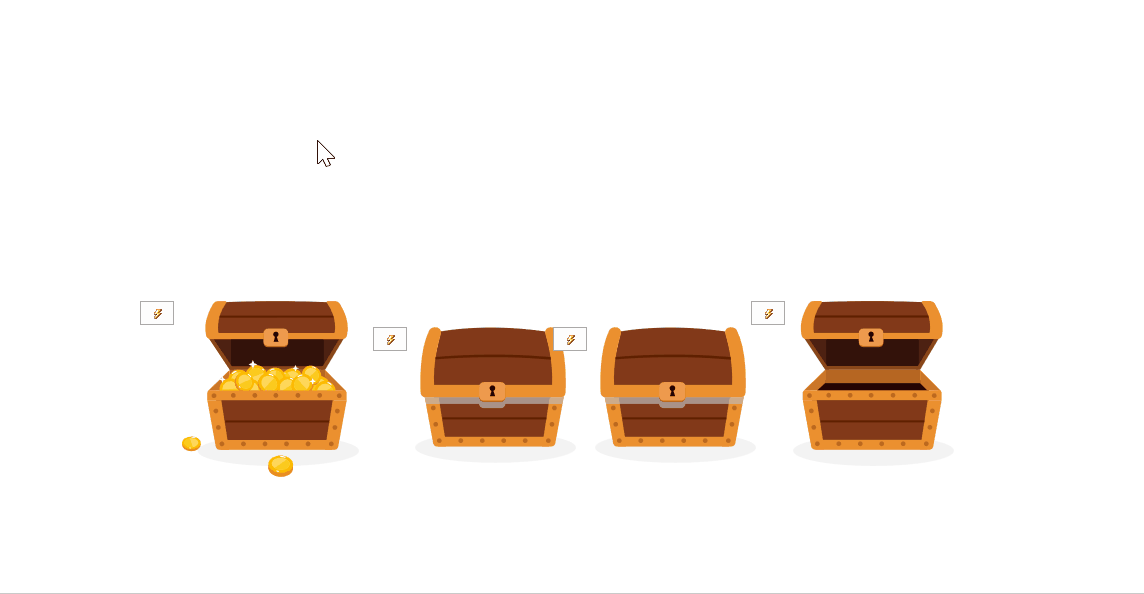
播放PPT,点击箱子,就能打开宝箱,并呈现出两种不同的结果了:

多复制几组空箱子,少量复制几个有宝藏的箱子,或者再利用另外一个宝藏箱子素材制作出不同奖项的效果,如果有兴趣还可以加上同步出现的文字动画,一页抽奖PPT就可以轻松搞定了:

一起来看看实际运行的效果吧:

学会了吗?一时没看明白也不要紧,关注我,私信回复「寻宝」,即可获得这一页PPT源文件啦!
我是Jesse,「悟空问答」科技问答专家、优质科技领域创作者,《和秋叶一起学PPT》图书作者。关注我,到我主页查看更多Office技巧,让你的工作变得更轻松!
,免责声明:本文仅代表文章作者的个人观点,与本站无关。其原创性、真实性以及文中陈述文字和内容未经本站证实,对本文以及其中全部或者部分内容文字的真实性、完整性和原创性本站不作任何保证或承诺,请读者仅作参考,并自行核实相关内容。文章投诉邮箱:anhduc.ph@yahoo.com