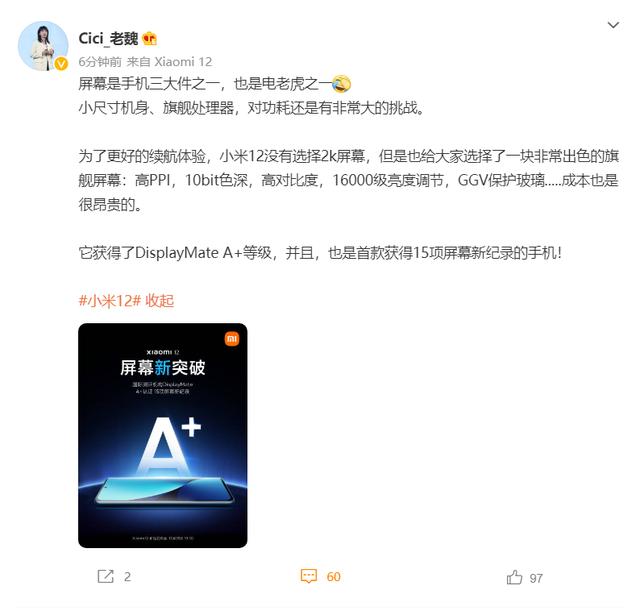表格技巧—Excel 里如何反向选择
Excel是大家工作和学习中的得力助手,它也得到了很多用户的喜爱,有时也让人爱恨交加。即可辅助工作,又总爱带些神秘的面纱,拥有太多的小窍门。下面小编带来了在Excel中使用反向选择的具体方法,希望阅读过后对你有所启发。
第一,在表格后空白的一列表头位置添加个表头,此处我们添加【标识】一列:
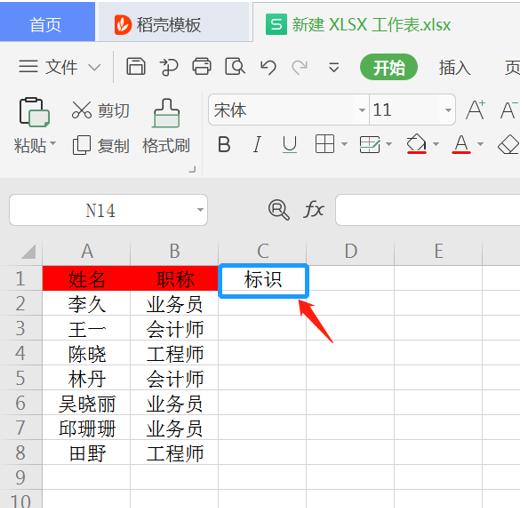
第二,选中表格区域里面的任何一个单元格,点击【数据】选项卡下的【自动筛选】按钮:
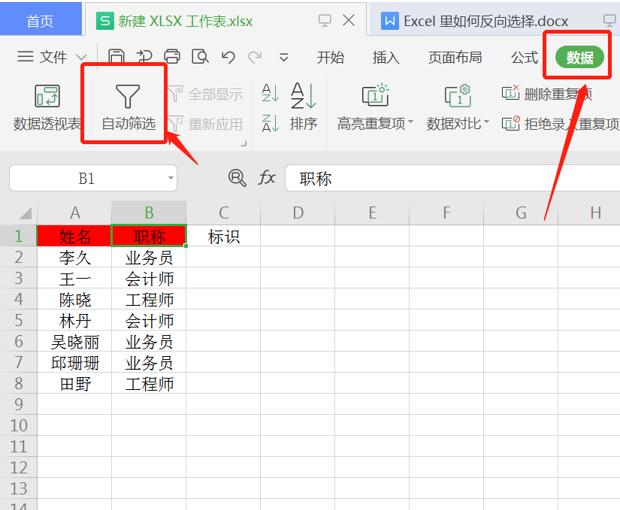
【自动筛选】点完如下图所示:

第三,点击表头职称的筛选下拉按钮,选中【工程师】,点击【确定】按钮:
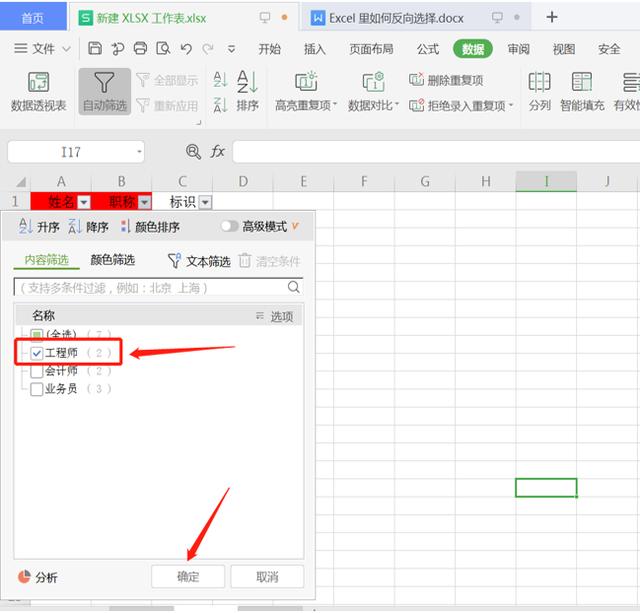
第四,在选择出来的区域后的标识一列输入一个标识符号,此处以【1】为例:
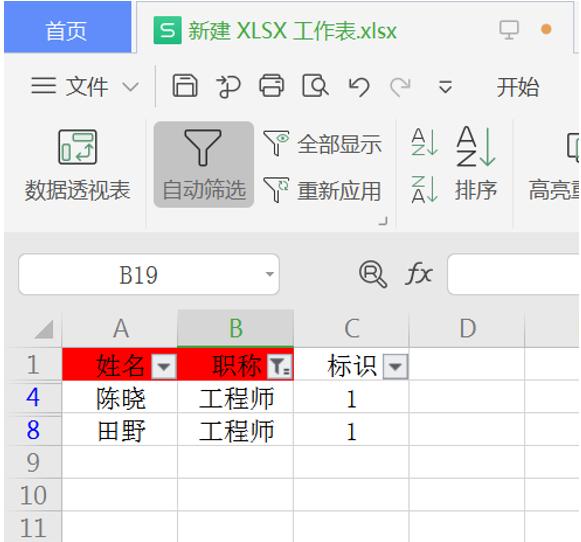
点击【数据】选项卡下的【全部显示】按钮:
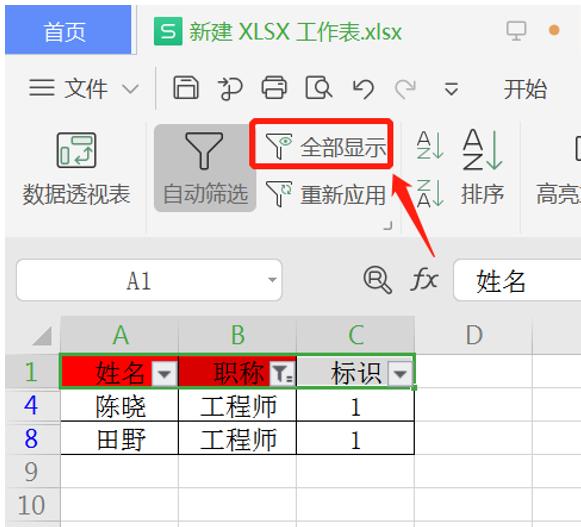
选择标识一列中,表头的筛选下拉按钮,标识符号【1】前复选框中的勾去掉,点击【确定】:

这样,我们可以看到选择出的区域是工程师以外的人员:
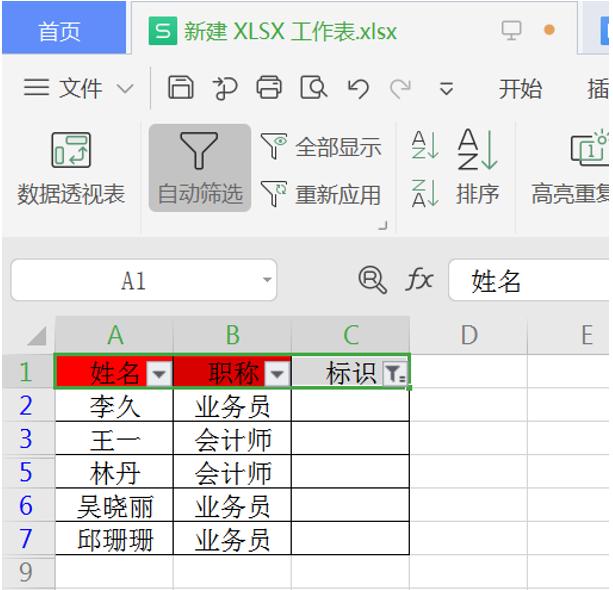
以上就是如何在Excel中使用反向选择的全部内容了,大家都学会了吗?
免责声明:本文仅代表文章作者的个人观点,与本站无关。其原创性、真实性以及文中陈述文字和内容未经本站证实,对本文以及其中全部或者部分内容文字的真实性、完整性和原创性本站不作任何保证或承诺,请读者仅作参考,并自行核实相关内容。文章投诉邮箱:anhduc.ph@yahoo.com