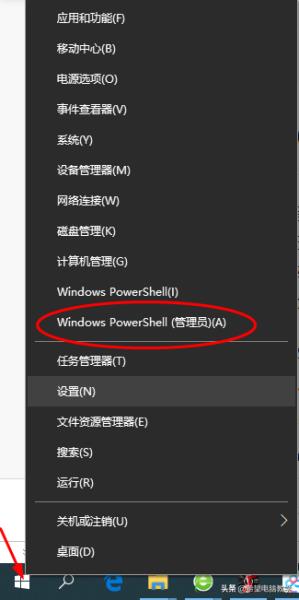虚拟机如何使用显卡(vmware虚拟机使用方法)
VMware Workstation这款虚拟化软件相信很多人都不陌生,这款虚拟化软件可谓是神器一般的存在,自己在电脑上搭建练习和测试环境非常的方便,那么怎么快速搭建好一个通畅的测试环境呢?正所谓工欲善其事必先利其器,接下来要介绍的是怎么设置才能让虚拟机系统可以访问外网,以及可以使用Xshell类远程连接工具连接上虚拟机系统,接下来的步骤没有一处赘述,也没有一处遗漏。
本文演示环境:
- 笔记本电脑系统:windows 7
- 虚拟机系统:CentOS 7
- 虚拟机软件:VMware Workstation 12
- 远程连接工具:Xshell 5
第一步: 打开虚拟网络编辑器
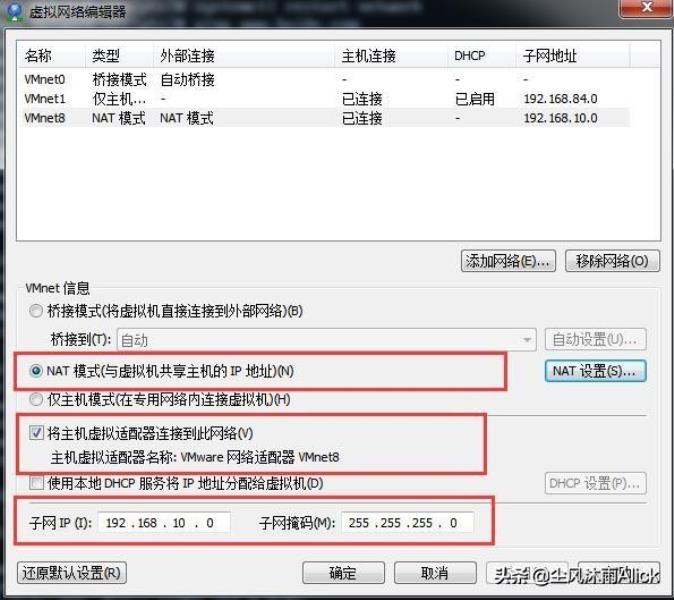
☆ 选择NAT模式
☆ IP地址网段随便设置一个,比如设置为192.168.10.0网段,子网掩码默认255.255.255.0
☆ 注:这里将主机虚拟适配器连接到此网络打勾是为了配置可以使用Xshell类远程访问工具的(如果不用远程连接工具的话,这里不用打勾,也不需要后面的第六步).
第二步:打开NAT设置,设置网关为192.168.10.1
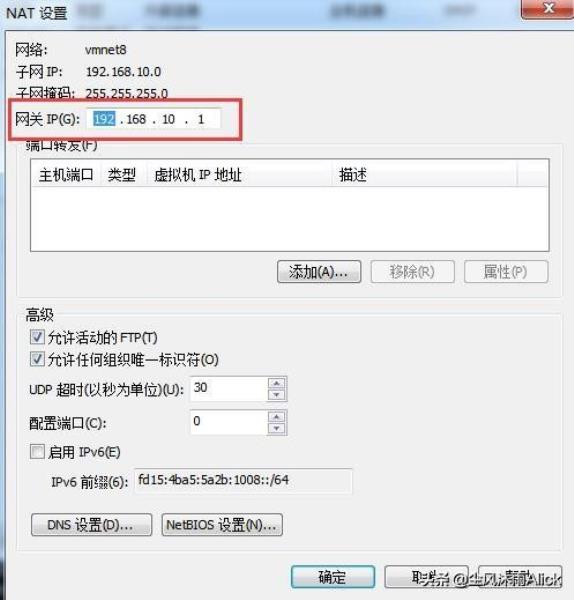
第三步:命令行输入vim/etc/sysconfig/network-scripts/ifcfg-ens33打开网卡配置文件(网卡配置文件名称根据实际名称写).
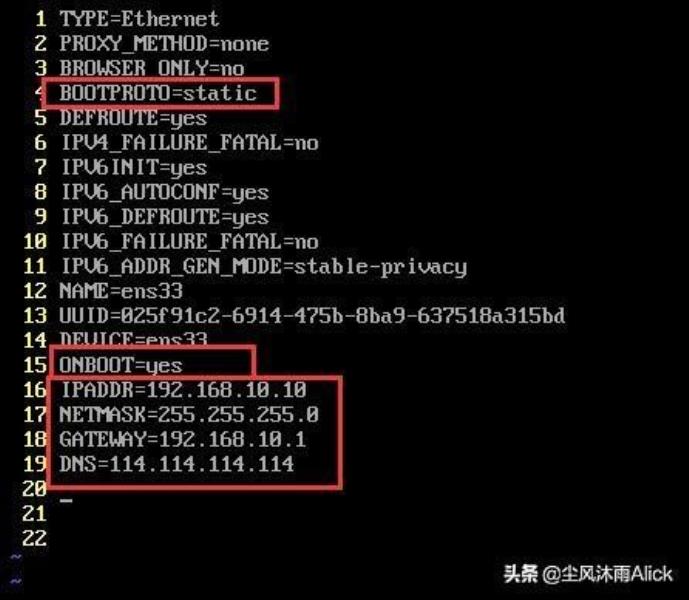
☆ BOOTPROTO=static:设置静态ip地址
☆ ONBOOT=yes:设置开机自启动网卡服务
☆ 写上ip地址(192.168.10.0网段里随便取一个ip)、子网掩码(默认/24位)、网关(上一步设置的网关) 、DNS(这里随便写了个公用DNS地址)
☆ wq保存退出
第四步:为了能让虚拟机访问外网,还需要配置DNS服务文件,输入vim /etc/resolv.conf打开配置文件,添加上“nameserver DNS地址”.
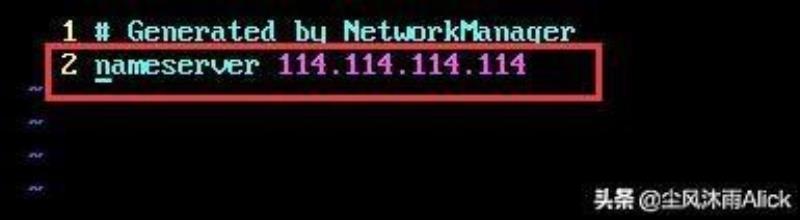
第五步: 命令行输入systemctl restart network重启网络服务(更改网卡配置需要重启网络服务才能生效),到这里已经可以ping通外网了.
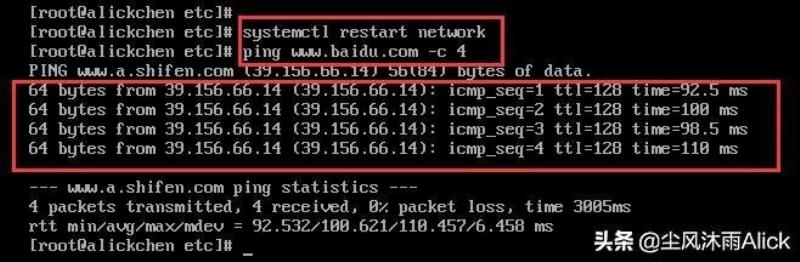
第六步:打开电脑更改适配器配置,将虚拟网卡驱动VMnet8设置固定ip地址(与虚拟机系统在同一个网段就行),这一步是为了可以使用Xshell类远程访问工具连接虚拟机系统的.
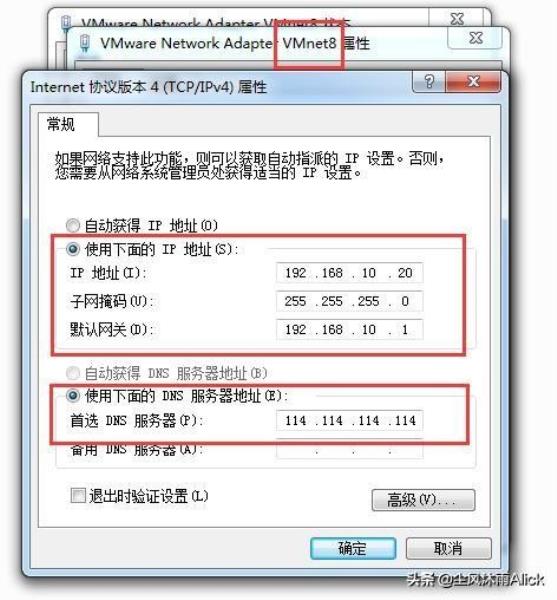
Xshell远程连接成功
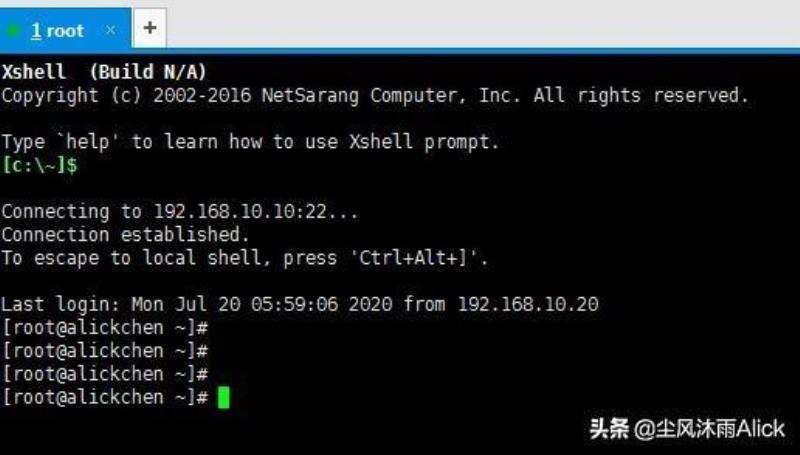
免责声明:本文仅代表文章作者的个人观点,与本站无关。其原创性、真实性以及文中陈述文字和内容未经本站证实,对本文以及其中全部或者部分内容文字的真实性、完整性和原创性本站不作任何保证或承诺,请读者仅作参考,并自行核实相关内容。文章投诉邮箱:anhduc.ph@yahoo.com