word 邮件合并怎么插入数据源(邮件合并后如何修改插入合并域的显示格式)
上一篇文章我们学习了如何利用邮件合并功能快速批量生成个人信息表,但是批量生成的表格存在一个问题,即插入的合并域"成绩"的小数位数过多,而原始数据中的成绩数值只有一位小数。这篇文章我们学习如何修改插入的合并域"成绩"的显示格式,使其仅保留一位小数。
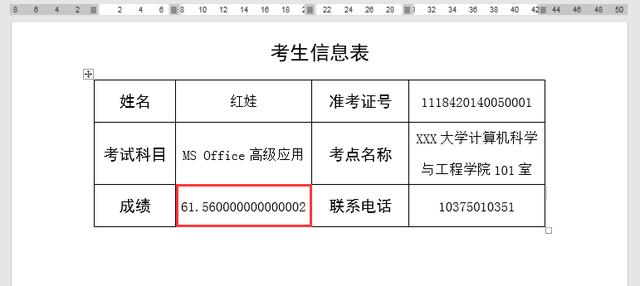
合并域“成绩”的小数位数与原始数据不符
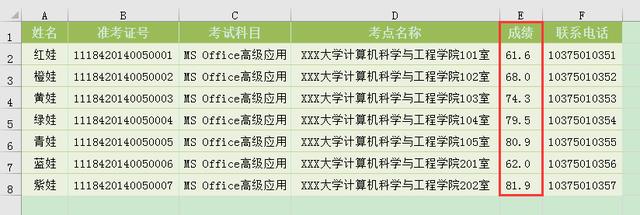
原始考生信息数据
操作步骤1、打开已经插入合并域的文档,注意这里的文档是《考生信息表》样板所在的单页文档,而不是完成邮件合并后生成的存放所有考生信息表的多页文档。
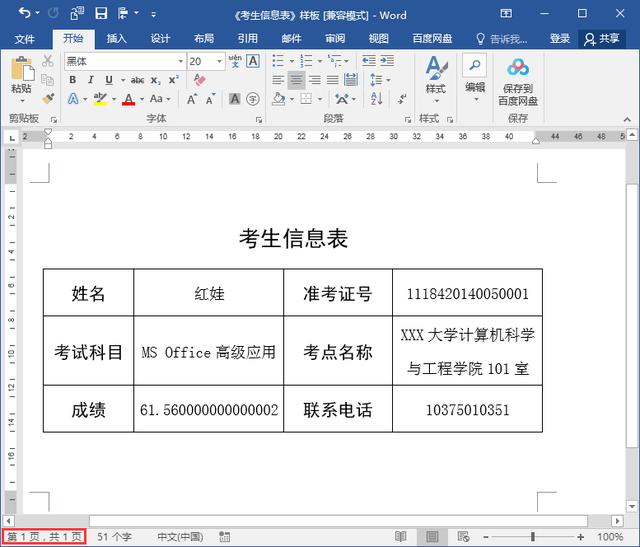
2、选中"成绩"合并域,点击鼠标右键,在弹出的菜单中选择"编辑域"命令。

3、在打开的"域"对话框中,单击左下角的"域代码"按钮,在"域代码"编辑框中将光标定位在默认显示的"MERGEFIELD 成绩"之后,在英文输入法状态下输入"\#0.0",单击对话框右下角的"确定"按钮。
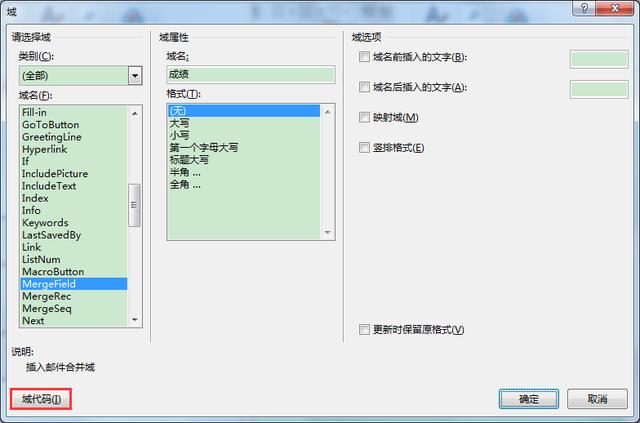

4、返回文档,可见"成绩"合并域所在单元格中的数值已显示为保留一位小数的数值格式。
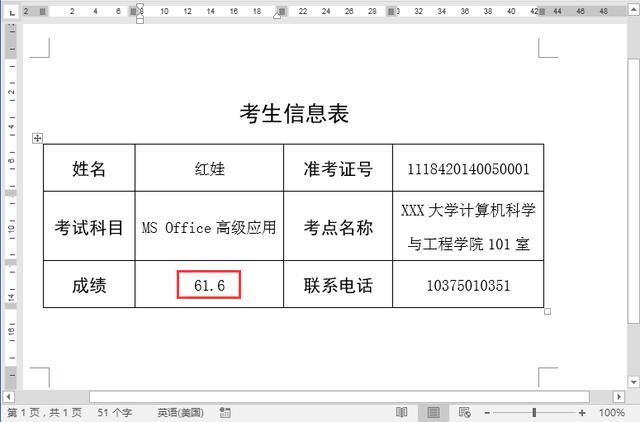
如果我们要将《考生信息表》中插入的"联系电话"合并域的格式显示为"103-7501-0351"样式,也是按照同样的办法打开"域"对话框再修改域代码。这里要将光标定位在域代码编辑框中默认显示的"MERGEFIELD 联系电话 "之后,在英文输入法状态下输入"\###'-'####'-'####",最后单击"确定"按钮即可。
(注意事项:\###'-'####'-'####中间的引号为单引号。)


,
免责声明:本文仅代表文章作者的个人观点,与本站无关。其原创性、真实性以及文中陈述文字和内容未经本站证实,对本文以及其中全部或者部分内容文字的真实性、完整性和原创性本站不作任何保证或承诺,请读者仅作参考,并自行核实相关内容。文章投诉邮箱:anhduc.ph@yahoo.com






