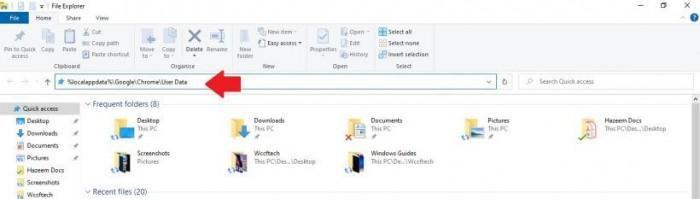chromecpu占用怎么解决(减少CPU占用教你如何关闭Chrome)
Chrome Software Reporter 是Google官方推出的一款清理工具,能确保你的浏览器正常工作。它会定期在电脑端进行扫描,检测和排除你上网过程中可能遇到的各种问题。不过该工具在扫描过程中会占用大量的 CPU,可能会拖慢你的电脑运行速度。
如果你不想让你的电脑变慢,特别是如果你在玩游戏,那么你可以禁用这个工具。本教程将解决这个问题,告诉你如何在Windows10 电脑中禁用Google Chrome Software Reporter 工具。

目前有两种方式,你可以选择其中一种你认为比较简单的方法
通过文件管理器方式
1. 双击任务栏上的文件资源管理器图标
2. 在资源管理器打开之后,在顶部的搜索栏上输入“%localappdata\%Google\Chrome\User Data”路径,然后按回车键
3. 向下滚动并找到 SwReporter。数据是按字母顺序排列的,所以你必须向下滚动一下。
4. 右键单击该选项,并选择属性。
5. 点击安全选项卡。
6. 选择高级
7. 在窗口底部选择禁用继承权。
8. 点击移除此对象的所有继承权限。
9. 在“用户数据高级安全设置”窗口的底部选择“应用”。
10.选择“是”
11.按确定
12.在属性窗口中也按确定。
使用注册表方式
1. 使用快捷键 Win R 打开运行框。
2. 输入 regedit 并按回车键。
3. 你会被问到,你想允许这个应用程序对你的设备进行修改吗?点击是。
4. 在搜索栏中输入“Computer HKEY_LOCAL_MACHINE\SOFTWARE\Policies\Google\Chrome”,并按回车键。
5. 在右侧窗格中点击右键,将光标停留在新建上,并选择DWORD(32位)值。
6. 将此值命名为 ChromeCleanupEnabled。
7. 双击这个新命名的选项。
8. 在值数据字段中输入0(零),然后按确定。
9. 再次按照第 5 步创建另一个 DWORD。将这个新值命名为 ChromeCleanupReportingEnabled。
10.双击这个,将 Value 数据改为0(零),然后按OK。
使用这两种方法中的任何一种都可以禁用该工具,你就不必再担心电脑变慢或你的私人文件被扫描了。
,
免责声明:本文仅代表文章作者的个人观点,与本站无关。其原创性、真实性以及文中陈述文字和内容未经本站证实,对本文以及其中全部或者部分内容文字的真实性、完整性和原创性本站不作任何保证或承诺,请读者仅作参考,并自行核实相关内容。文章投诉邮箱:anhduc.ph@yahoo.com