excel100个常用技巧图表(各阶段一目了然)
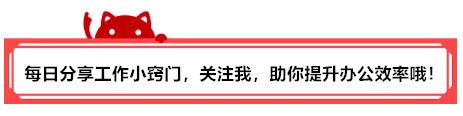
今天和大家分享一个漂亮图表的制作方法,如图所示,如何将左侧表格转换为右侧图表?

操作步骤:
第一步:添加辅助列,在2月份所在的单元格中输入公式=SUM($C$4:C4),然后向下填充即可完成对数据的累计求和。

第二步:插入图表,选中区域,点击插入——图表——二维条形图——堆积条形图

第三步:修改垂直坐标轴上的顺序,选中坐标轴,右击选择【设置坐标轴格式】,勾选【逆序类型】

第四步:设置数据系列格式,选中图表右击选择【设置数据系列格式】,在打开的界面中将系列的重叠设置为100%,而间隙宽度则设置为30%。

第五步:选中辅助列的数据数据条,点击格式——形状样式——填充颜色为“无”,轮廓填充设置为“无填充”。

第六步:添加标签,选中图表,右击选择【添加标签】,随后选中其中一个标签文本框,移动到条形框外部,并选中标签,右击选择【设置标签格式】,选择里面【克隆当前标签】,同时取消【显示引导线】复选框。

第七步:点击设计——添加图表元素——网格细线——选中主轴主要水平网格线,取消垂直网格线。

选中水平网格线,右击选择【设置网格线格式】,将填充的颜色设置为黑色,而【短划线类型】则设置为虚线。

你学会了吗?
(信息来源:Excel技巧精选)
,免责声明:本文仅代表文章作者的个人观点,与本站无关。其原创性、真实性以及文中陈述文字和内容未经本站证实,对本文以及其中全部或者部分内容文字的真实性、完整性和原创性本站不作任何保证或承诺,请读者仅作参考,并自行核实相关内容。文章投诉邮箱:anhduc.ph@yahoo.com






