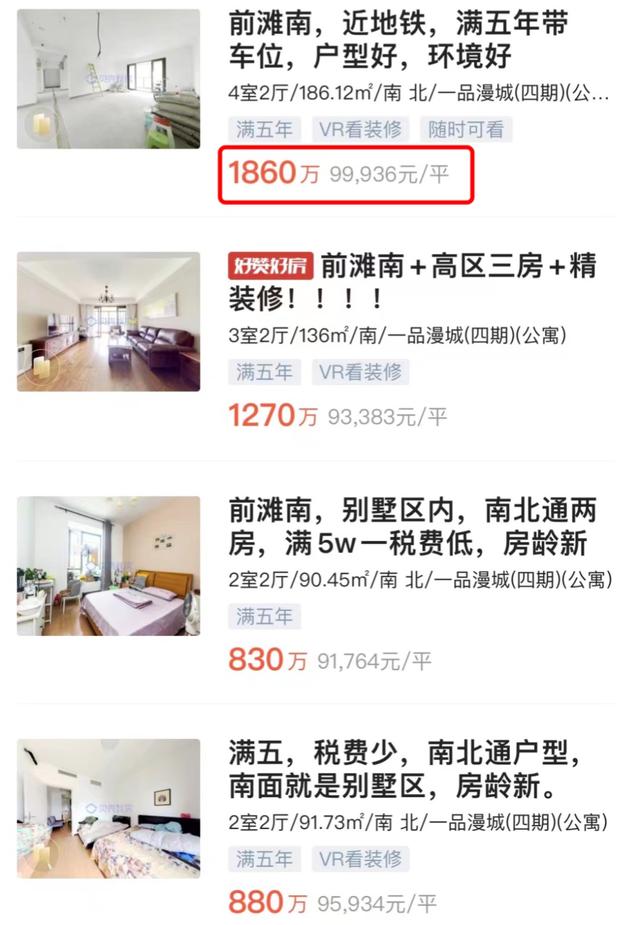windows 11下方任务栏怎么设置 如何将windows11的任务栏调整到顶部
有粉丝留言,想将windows11的任务栏调整到顶部或者右侧。虽然windows11无法像windows10那样在任务栏设置中调整,但是依然可以通过修改注册表来完成。
更改windows11任务栏的位置,具体操作步骤:
1,打开开始菜单,点击运行。或者快捷键WIN R
2,输入regedit,点击确定。打开注册表
3,找到如下路径
HKEY_CURRENT_USER\Software\Microsoft\Windows\CurrentVersion\Explorer\StuckRects3
4,双击打开Setting,编辑二进制数值

5,在数值数据的部分中,找到第2行,第6列的位置,图片中03的数值位置。
点击选中03,直接输入01替换该值。

修改03位置的数字可以调整任务栏位置
数值01表示将windows11任务栏位置调整到顶部。

修改为01,可以将任务栏调整到顶部
数值00表示将windows11任务栏位置调整到左侧。
数值02表示将windows11任务栏位置调整到右侧。
6,注册表修改后,可以重启计算机后生效。
7,如果不想重启电脑,可以右键点击开始菜单,选择-任务管理器选项。
8,在进程中,找到windows资源管理,右键点击在弹出的菜单中选择,重新启动。完成后,任务栏的位置将刷新改变。

【注意】修改 Windows 注册表可能会导致严重问题。最好知道在修改什么,并且在继续之前已经创建了系统的完整备份。
,免责声明:本文仅代表文章作者的个人观点,与本站无关。其原创性、真实性以及文中陈述文字和内容未经本站证实,对本文以及其中全部或者部分内容文字的真实性、完整性和原创性本站不作任何保证或承诺,请读者仅作参考,并自行核实相关内容。文章投诉邮箱:anhduc.ph@yahoo.com