制作小而清晰的gif(如何制作高清GIF)

过去,您只能在 Photoshop 中制作 GIF。那些日子已经不复存在了!Adobe Premiere也仍然是可靠的创建选项。 现在让我们开始制作动图。
您将学到什么1. 为什么是 GIF?
2. 如何在 Photoshop 中制作 GIF(只需 4 个步骤!
3. 如何使用 Adobe Premiere 制作 GIF
什么是 GIF?GIF 可以快速轻松地传达信息,例如美味的模因、强大的 Powerpoint 演示文稿或先睹为快的氛围,而无需链接或嵌入完整的视频。它们会自动播放和循环播放,因此您不会仅仅因为需要有人在视频上按播放而中断视频的流程。
GIF 是教程和教育图形的绝佳工具,非常适合从演示幻灯片到博客的所有内容。
在我们当前的技术环境中,视频目前无法嵌入电子邮件中。因此,如果您想吸引所有粉丝,但无法将视频放入群发电子邮件中,GIF 是吸引很多人的好方法。(您可以在此处了解如何执行此操作。
现在,这是您可以自己完成的方法!
如何在 Photoshop 中制作 GIF(只需 4 个步骤!)第 1 步:将视频修剪为 gif 长度如果您使用的是 Vimeo Create,则可以将剪辑剪短到 6 秒,然后存储并下载。您还可以使用电脑上的工具(如 QuickTime)来修剪内容。然后,您将文件上传到 Photoshop。

第 2 步:减小 GIF 大小
前往“图像>图像大小”以弹出尺寸,然后继续减小该文件大小。
前往“文件>导出>保存为Web [旧版],这将在屏幕右侧打开一个控制面板。

第 3 步:设置循环
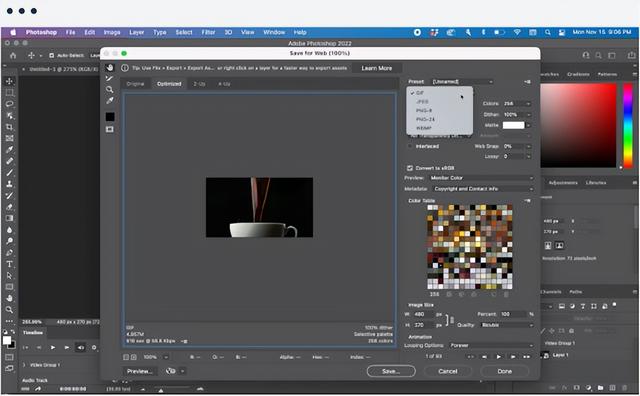
从右侧菜单的下拉菜单中选择“GIF”。
不要忘记此步骤:在“时间轴”面板中选择“重复”菜单,然后点击“永久”。这将创建您无休止循环的 GIF!
第 4 步: 导出您的 GIF

你快完成了!前往“文件>导出>保存为网络(旧版)”。从那里:
· 从预设菜单中选择“GIF 128 抖动”
· 从“颜色”菜单中选择“256”
· 从循环选项菜单中选择“永久”
预览 GIF 并喜欢它的外观后,点击“保存”并选择下载目的地以完成。
如何使用 Adobe Premiere 制作 GIF以下是通过四个简单步骤制作 GIF 的方法。
第 1 步:在时间线中编辑

将视频剪辑拖放到时间线中。随心所欲地编辑,然后将其锁定在某些入点和出点之间。
第 2 步:准备导出

确保您被点击进入视频时间线,并准备像导出视频一样导出文件:“文件>导出>媒体”。
第 3 步:调整设置

现在打开该窗口,从“格式”下拉菜单中选择“动画GIF”。为文件命名、添加目标位置并更改任何视频设置。
(注意:较大的分辨率和较长的 GIF 在导出或嵌入时可能会出现一些问题。为避免这种情况,请尽量保持GIF简短而甜蜜。
第 4 步:导出

现在只需点击“导出!您也可以点击“队列”并将其发送到媒体编码器,该编码器也具有相同的动画GIF选项。
免费赠送50G海量设计素材资源包 | 平面设计环境搭建,软件轻松入门
影视后期剪辑特效,玩转视频时代 | 优秀学员推荐兼职,让你学有所得
加入[设计达人训练营] 领取50G资料包

,免责声明:本文仅代表文章作者的个人观点,与本站无关。其原创性、真实性以及文中陈述文字和内容未经本站证实,对本文以及其中全部或者部分内容文字的真实性、完整性和原创性本站不作任何保证或承诺,请读者仅作参考,并自行核实相关内容。文章投诉邮箱:anhduc.ph@yahoo.com






