ps制作火焰字的过程(如何在Photoshop中制作出文字的火焰效果)
Photoshop是一款我们常用的图片处理软件,在Mac版的Photoshop中如何制作出文字的火焰效果呢?下面我们分享在Mac版的制作出文字火焰效果的操作步骤。
1、打开Mac电脑中的Photoshop,新建一个图层,参数为宽度20cm,高度15cm,背景内容为黑色;

2、点击文字工具输入文字“燃烧”,字体为黑体大小120点,3、点击魔法工具创建选区将字体选中,点击“编辑-填充”命令将文字用白色填充起来;

4、点击“图像-图像旋转-90度(顺时针)”
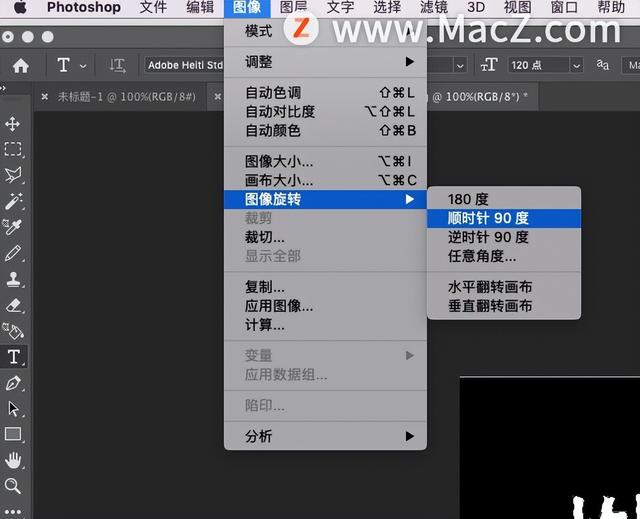
5、点击“滤镜-风格化-风”,参数为方向左,再次点击“滤镜-风”;
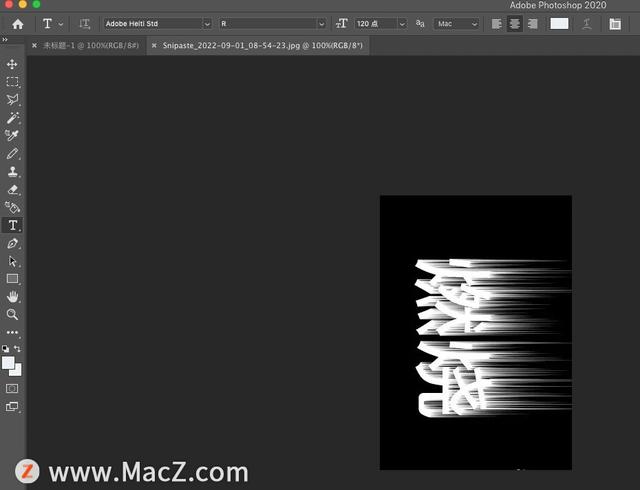
6、再次点击“图像-图像旋转-90度(逆时针)”
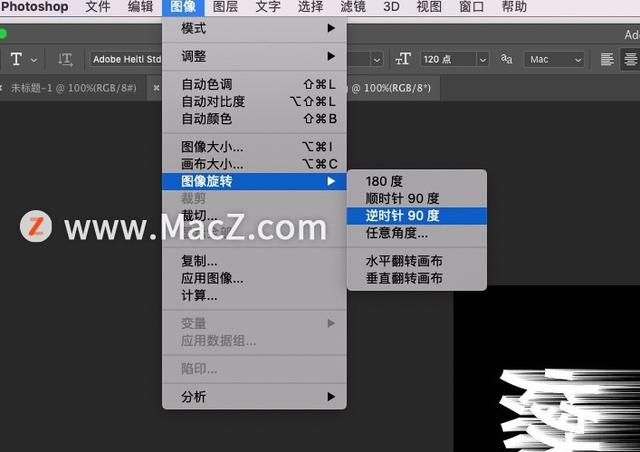
7、点击“滤镜-扭曲-波纹”,然后点击确定;

8、点击“图像-模式-索引颜色”,然后点击“图像-模式-颜色表”,

9、在弹出对话框中的颜色表中选择“黑体”,最后点击“确定”即可完成。
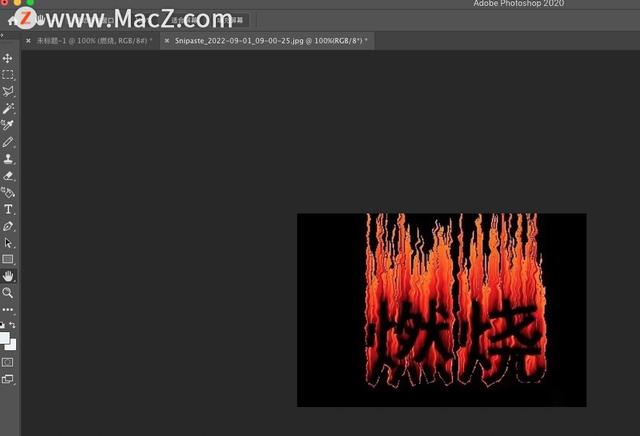
以上就是小编带来的PS小白教程:如何在Photoshop中制作出文字的火焰效果,还有哪些关于Photoshop的操作问题,欢迎来交流。
,免责声明:本文仅代表文章作者的个人观点,与本站无关。其原创性、真实性以及文中陈述文字和内容未经本站证实,对本文以及其中全部或者部分内容文字的真实性、完整性和原创性本站不作任何保证或承诺,请读者仅作参考,并自行核实相关内容。文章投诉邮箱:anhduc.ph@yahoo.com






