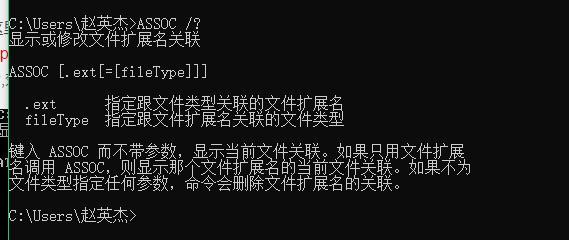怎样调整文档里的表格的列宽(文档里的表格怎么调整行高和列宽)
Word文档里的表格,如何调整行高和列宽?
Excel表格如何设置列宽和行高?不光可以,咱还批量还可以精准
方法一,鼠标直接拖拽:
直接拖动简单方便,美中不足是不精确,需要指定数值可以看方法2。
1、鼠标光标放置需要拖拽的行或列的位置,光标会变成以下效果:
向下或向上拖拽行高时候光标样式
向左或向右拖拽列宽时候光标样式
2、碰触行或宽线的时候,光标会变成上图样式,点击左键不松手即可拖动行或列表格的位置。
方法二,指定文档里行高和列宽的数值:
doc文档里6种绘制表格并且设置编辑行和列的方式
1、选择需要调整的单行或多个行:
选择表格内容效果参考
2、在已经选择的表格点击鼠标右键:
3、右键弹出菜单里找到表格属性,如上图所示内容,此时会弹出表格属性的对话框,点击行的选项卡,勾选指定高度,在高度后可以填写行高的数值,比如下图我填写的3厘米,参考下图数字序号,修改完点击确定:
4、此时已经修改了文档表格的行高,效果如下:
5、现在需要修改的单列,也可以是多列,选择后效果如下:
6、点击鼠标右键,和上面指定行高数值的方法一样,选择右键弹出菜单的表格属性:
7、表格属性窗口里点击列选项卡,勾选指定宽度,在后面填写数字,比如下图,我填写的列宽是5厘米,按照下图顺序完成设置,点击确定:
8、我们选择的列已经完成了宽度的设置,效果如下:
今天的文档中表格调整行高和列宽的方法就分享到这里。
偶西小嗒嗒,再见啦~
,
免责声明:本文仅代表文章作者的个人观点,与本站无关。其原创性、真实性以及文中陈述文字和内容未经本站证实,对本文以及其中全部或者部分内容文字的真实性、完整性和原创性本站不作任何保证或承诺,请读者仅作参考,并自行核实相关内容。文章投诉邮箱:anhduc.ph@yahoo.com