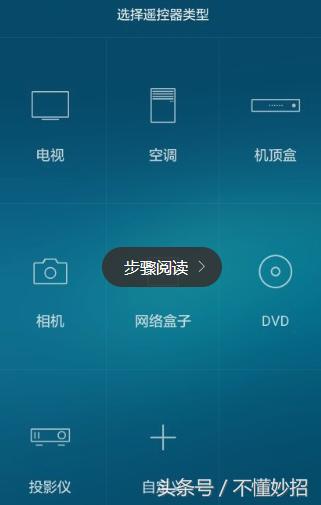word中如何制作红头文件(用Word制作红头文件)
为了规范化流程化常需要制作红头文件,具体步骤:

具体方法如下:
1.新建一个Word文档,然后点击【插入】-【表格】-【3*2表格】-【合并单元格】-【输入内容】即可。
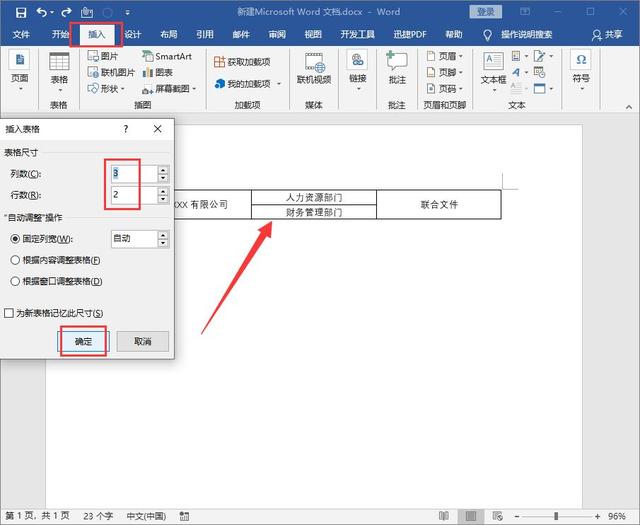
动态图具体展示:

2.全选表格,点击【开始】-【段落】-【边框】-【无边框】-【字体】-【红色】

动态图具体展示:

3.再次输入中间小字部分内容,然后调整合适的到合适的位置,以及改变字体颜色。

动态图具体展示:

4.点击【插入】-【形状】-【直线】-【在合适位置进行添加】-【格式】-【形状轮廓】-【线条粗细】。

动态图具体展示:

5.全选表格中的内容,点击【文本】-【浏览文件部件】-【自动图文集】-【将所选内容保存到自动图文集库】-【新建构建基块】-【名称】-【确定】,然后在Word文档中输入所新建的名称,点击回车键即可。

动态图具体展示:

想要制作红头文件其实是非常简单的,而且是只需要你制作一次即可,学会之后你就直接输入简单名称即可一键完成,简单又实用,需要的朋友都赶紧学起来。
持续关注头条号:好笔记 得多有价值的服务为您,操作有问题不能用可加飞聊,为您服务。
Q群:710609853更多优质资源!
,免责声明:本文仅代表文章作者的个人观点,与本站无关。其原创性、真实性以及文中陈述文字和内容未经本站证实,对本文以及其中全部或者部分内容文字的真实性、完整性和原创性本站不作任何保证或承诺,请读者仅作参考,并自行核实相关内容。文章投诉邮箱:anhduc.ph@yahoo.com