u盘重装电脑win10系统步骤图解(电脑重装系统之使用PE优盘启动工具安装win10教程)
电脑如何重装系统之使用PE优盘启动工具安装win10操作系统
准备:win10系统、PE优盘(没有的可自行制作一个)
电脑插入优盘,开机按F12(此处为戴尔电脑uefi的设置),选择优盘启动,回车

进入pe
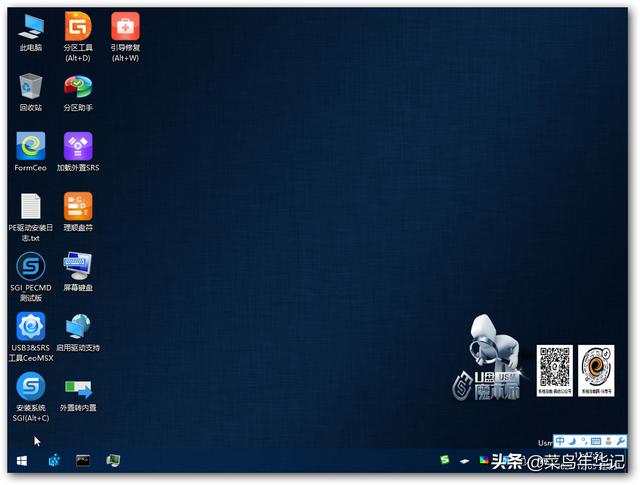
打开pe桌面安装系统SGI,找到要安装的系统镜像包,下一步

点击确定

选择要安装的版本,确定

选择好要安装到的盘符(即win10下的C盘,pe下盘符可能会变化,找到相应的盘符即可,不要选错了)其它选择可默认,下接下一步。

开始安装系统,安装完成后会自动进行重启,重启黑屏时把优盘拔出即可,以免重启后又再次进入pe系统了。

电脑重启后,自动安装系统,


一会正常进入了win10桌面了,会自动安装系统总裁驱动工具,可支持无网络下的常用驱动离线安装

同时也可以联网后进行驱动的在线更新。

然后就可以使用了,按照自己的喜好安装各类工具软件等。

免责声明:本文仅代表文章作者的个人观点,与本站无关。其原创性、真实性以及文中陈述文字和内容未经本站证实,对本文以及其中全部或者部分内容文字的真实性、完整性和原创性本站不作任何保证或承诺,请读者仅作参考,并自行核实相关内容。文章投诉邮箱:anhduc.ph@yahoo.com






