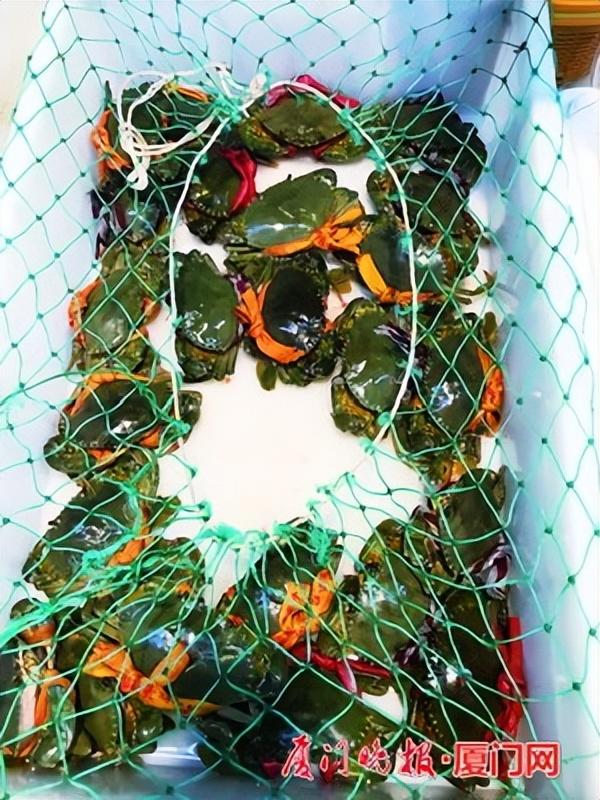word如何删除空白页解决方法(Word快速删除空白页)
最近,后台有粉丝问了一个word难题,据说是在使用word时,最后出现一页空白页,死活删不掉......你有遇到过这种情况吗?当然除了最后一页删不掉的问题,还有当word页数过多时,中间穿插空白页时如何快速找到并删除的问题。
到底如何才能快速删除这些烦人的空白页呢?其实,出现空白页的原因有很多,今天我们就来对症下药,让你轻松删除各种原因导致的空白页。

Shift键删除空白页
首先将光标定位在文档末尾,然后按住【Shift】不松,鼠标单击选中空白页面,然后按下【Delete】即可删除空白页。


查找替换删除空白页
首先按【Ctrl H】直接打开查找替换的窗口,点击【更多】-【特殊格式】-【手动分页符】,最后点击【全部替换】,就可以一下子把所有空白页都删除了!(注意这个方法只适用于被隐藏的“分页符”导致的空白页,其它原因产生的空白页则不行哦~)


表格删除空白页
如果是以表格结束而产生的空白页,这个时候我们可以稍微调整下表格的大小,因为通常这种情况下都是因为表格太大占据了整整一页,使得最后一个回车在第二页无法删除,就形成了空白页。
操作方法:将表格全选,右键点击【表格属性】-【行】-【指定高度】-【固定高度】-【1厘米】,这样下面的空白页就删除掉了。
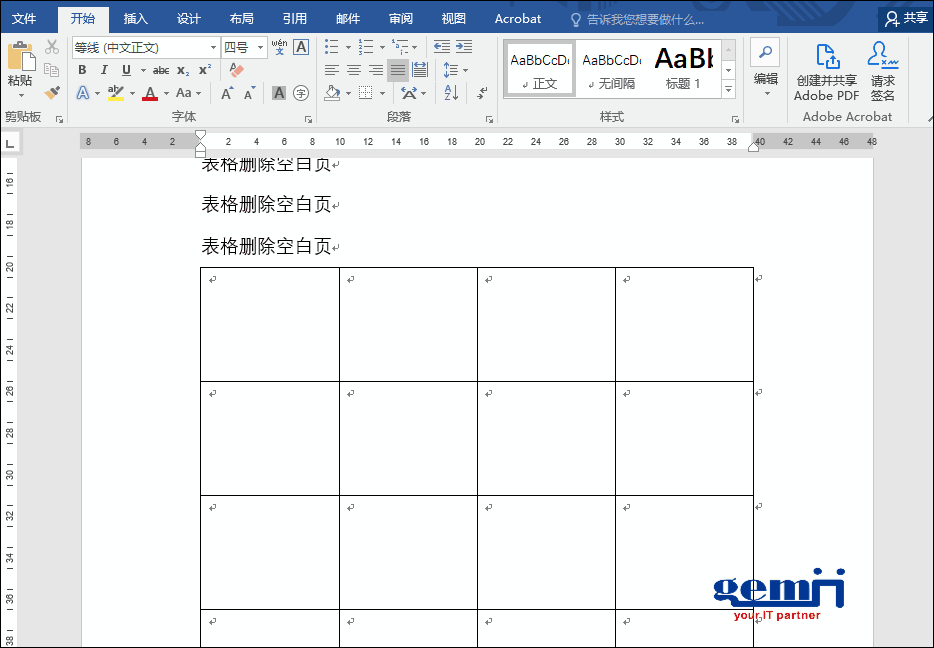
现在word删除空白页的方法基本就介绍完了,你还有更好的方法吗?可以分享到留言区我们一起学习。
,免责声明:本文仅代表文章作者的个人观点,与本站无关。其原创性、真实性以及文中陈述文字和内容未经本站证实,对本文以及其中全部或者部分内容文字的真实性、完整性和原创性本站不作任何保证或承诺,请读者仅作参考,并自行核实相关内容。文章投诉邮箱:anhduc.ph@yahoo.com