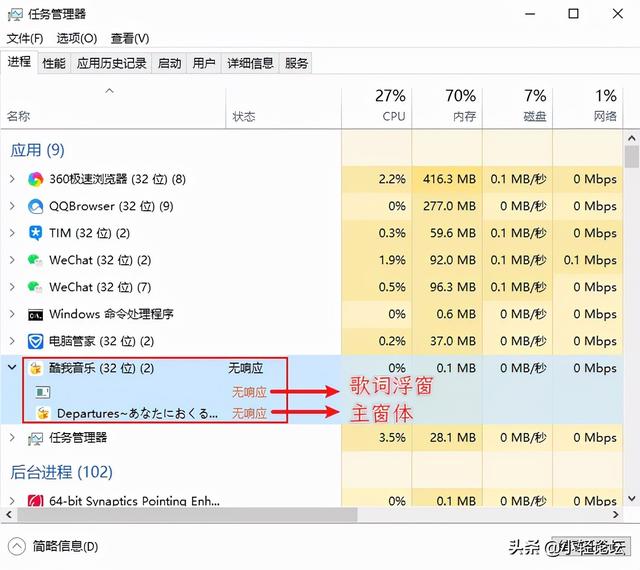ppt工作窗口的用法(打开了我新世界的大门)
哈喽,大家早上好!
说起表格,大家第一个反应一定是Excel对不对?
其实,在PPT里也可以插入表格,而且它还有一些不一样的用法哦~
立体拼图质感看多了纯色背景和图片背景,来一个拼图效果的背景怎么样?
制作方法超简单哦~

首先给幻灯片添加一张图片背景,然后插入一个6行10列的表格。

在左上角菜单栏中,将标题行和镶边行前面的勾去掉。


可以看到,整张表格变成了一个纯色底纹的表格。

对表格右键,在设置形状格式中,将表格的填充颜色改为白色,透明度调整为70%。

将表格向四周拉伸,直至覆盖整张幻灯片。

选择【设计-效果-单元格凹凸效果-圆】,这样,一个立体拼图效果就做好了。

【应用实例】你还可以根据自己的喜好,调整局部单元格的颜色,并添加文字。

这又是一个可以媲美PS和AI的小技巧哦,赶快马住!
插入一个1行2列的表格,将两列中间的框线向右微微拖动。

设置左边的单元格底纹为白色,右边的单元格底纹为深灰色。

选中左边的单元格,选择【设计-效果-单元格凹凸效果-柔圆】;
选中右边的单元格,选择【设计-效果-单元格凹凸效果-角度】。

利用形状工具,做一个简单的放大镜,调整大小和线条粗细。最后把它放置在灰色框中。

到这一步呢,一个搜索框就做好了。

【应用实例】这样的页面用于内容之间的过渡是非常好的。

【应用实例】当然,它也同样适用于质询环节。

总结一下
今天柚子为大家介绍了PPT中表格的2种特别用法。
方法本身并不复杂,但是如果你想要给你的PPT来点不一样的效果,或是不想为了一个素材翻遍各大网站的话,你可以试试今天的技巧哦。
学到的技巧都是自己的,别人想抢也抢不走。不要小看任何一个技能,它可能会在某个关键的时候成为你致胜的武器哦!
下期见啦!
,免责声明:本文仅代表文章作者的个人观点,与本站无关。其原创性、真实性以及文中陈述文字和内容未经本站证实,对本文以及其中全部或者部分内容文字的真实性、完整性和原创性本站不作任何保证或承诺,请读者仅作参考,并自行核实相关内容。文章投诉邮箱:anhduc.ph@yahoo.com