分享一个你认为很棒的ppt技巧(没碰过这些奇葩PPT问题)
嗨,各位木友们好呀,我是小木。
最近没咋更新,主要忙着写书,因为马上就到截稿日了…救救孩子…
可是偏偏就在这种紧要关头,PPT还给我出现各种让人绝望的bug…
比如我最近碰到的,页面上的滚轮滑条消失了,并且死活调不出来…

▲正常界面是有滚轮横条的
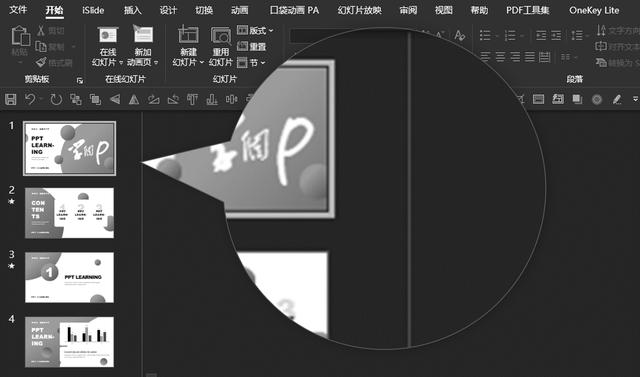
▲我的界面啥也没有…
再后来参考线也消失了,同样死活调不出来…

▲打开参考线以后正常的界面

▲而我的界面显示不出参考线…
我寻思按这趋势下去,以后打开PPT是不是整个界面就只剩下个鼠标箭头了?
基于这种恐慌情绪,我连夜百度了一下【滚轮消失之谜】之类的关键词,结果一无所获…
连百度也搜不到的问题,那就得用非常规的方法了…比如手动随便到处瞎鸡儿乱点…
一番鼓捣过后,没想到还真让我找到了解决方法!
1)滚轮消失之谜
点击【文件】-【账户】-随便换个【office主题】,再换回来,接着重新回到正常界面,夜不归宿的滚轮就滚回来了…

2)离奇的参考线
至于离奇消失的参考线,其实它并不是真的不见了,只是躲起来了而已…
你只需要把鼠标移动到参考线原本应该出现的位置,当鼠标箭头出现变化的时候,你再以迅雷不及掩耳盗铃儿响叮当之势按一下鼠标左键,你会发现参考线这个渣男也回来了…

除了以上bug,我还碰到过【合并形状】以及【编辑顶点】菜单变灰、【取色器】无法取色、按住【Ctrl】键也无法选中多个元素等等各种能让人当场逝世的奇葩bug…

不过,有时候你以为你碰到了bug,其实也可能只是你对PPT认知不足的问题,如果是认知问题,那就一定有解决方法。
比如下面这些认知问题,你可能就碰到过,如果没碰到过,以后也必定会碰到,就是这么肯定:
- SVG文件无法拖入PPT中;
- 墨迹素材无法被填充;
- 形状跟图片相交,图片变形了;
- 元素之间无法组合;
- 无法调节圆角矩形的圆角弧度;
- 三维旋转中的透视菜单变灰;
- 调整图片偏移量的菜单变灰;
- 将元素另存为图片,图片出现透明边框;

在装P界,最喜闻乐见的莫过于svg格式的素材文件,因为这种格式的素材可以任意放大缩小,还不会失真。
我们平常在网上下载图标、插画等素材的时候,就经常能见到这种矢量格式的素材。

▲矢量图标素材

▲矢量插画素材
很多教程都说这类svg格式的素材直接插入到PPT里就能用,但很多人却遇到了无法插入的问题…
其实目前只有office 2019跟365的版本才支持直接插入svg格式的素材,其他版本是无法直接插入的。
如果你用的office版本较低,那你就需要借助Ai这款软件来作为“跳板”了。
跳板是什么意思?
很简单,先在Ai中打开素材,选中并复制后再回到PPT的界面,直接粘贴到PPT里即可,这里Ai就只起到了个打开素材的作用。

跟版本相关的PPT问题还有很多,比如:
- 图片无法直接设置透明度(只有365才支持这个功能);
- 文字跟形状不能进行布尔运算(2013才开始支持);
- 找不到取色器功能(同样是2013才开始有);
……
所以,遇到问题以后先百度一下是不是自己的版本不支持这个功能,你才会发现“软件用新不用旧”这句话真的是真理…

之前我曾教过大家“如何做出下面这种墨迹形状的创意图片效果”:


你只需要找到墨迹的形状素材,然后在PPT里把图片填充到墨迹形状里去即可:

很多人听完以后就兴冲冲地跑去下载了一堆墨迹素材,结果填充完了以后却发现得到的是下面这个玩意儿:

之所以会出现这个问题,主要是因为你没分清楚PNG图片跟PPT形状的区别。
以下是科普时间:
在PPT中,能够被正常填充的只有两种东西,一种是形状,一种是文字。

▲图片填充到文字里

▲图片填充到形状里
你随便在网上下载的所谓“墨迹素材”,基本上都是PNG格式的“图片”,而不是我强调的“PPT形状”。

那么,去哪才能下载到这类墨迹的形状素材?
在网上是很难找到这种PPT格式的素材的,你可以直接在公众号“跟我学个P”里回复关键词【墨迹】下载。


如果我们只想保留一张图片里的某个部分该怎么做?

方法很简单,随便插入一个形状,盖到图片上方,接着按住【Ctrl】键,先选中图片再选中形状(选中的顺序不可变),再点击【形状格式】-【合并形状】-【相交】,你就可以只保留形状所覆盖到的那部分图片:

▼

当然…以上演示的是正常情况下【相交】以后得到的效果…
但也有人【相交】以后得到的是下面这种图片变形了的效果…

遇到这种情况别着急,要么你只是肾虚眼花了,吃点肾宝片就好了,要么就是你那张“图片”其实根本不是图片,而是形状…
这句话啥意思?
首先,前面我们已经说过,图片是可以填充到形状里的:

如果你用于【相交】的是一个填充了图片的形状,而不是真正的图片,那就会出现【相交】以后变形的情况了…
这个问题也很好解决,选中你那张图片,按【Ctrl X】剪切,再点击【开始】-【粘贴】-【粘贴为图片】,此时形状就被你转化成了一张普通图片了:

另外,很多人习惯从【iSlide】插件的【图片库】里下载“图片”:

其实从这个插件上下载下来的都只是填充了图片的形状,不是真正的图片。
如果你要用于【合并形状】的话,那就要先把它们都粘贴为图片才行。

这个功能还是跟图片填充有关,前面我们说过了图片是可以被填充到形状或文字里的:


但是有时候你会发现图片填充进去以后也会变形,如下图所示:

像这种时候,你只需要调整一下【向左/右/上/下偏移】的菜单,就能猥琐欲为地校正图片的变形程度了:

▼

但是,以上这个技巧只能用于调整形状里的图片,而无法用于调整文字里的图片。
所以当你想要按照以上方法调整文字里的图片尺寸时,就会看到菜单是灰色的,无法调整的情况:

这种情况有两种解决方法,一是先把文字变成形状(具体方法可以看这篇文章里的第二点),然后再填充图片进去。
二是在把图片填充到文字里之前,先把图片的比例【裁剪】得跟文本框的比例一致,这样填充进去就不会变形了。


PPT里有两个功能都叫做【组合】。
一个是指【合并形状】里的【组合】功能,这个功能可以把两个形状变成一个形状,并且还会去掉两个元素之间重叠的部分:

▼

而另一个【组合】,则是指把多个元素组合成一个整体的功能,当你选中多个元素,并右击元素边框以后就能看到这个【组合】功能的按钮了:

但是有时候你会发现选中多个元素以后,这个【组合】功能的按钮是灰色的:

像这种情况一般有两个可能。
一种是因为你选中的元素里面包含了【占位符】,而占位符是无法被组合的。
什么是【占位符】?
一般我们在新建一页空白的PPT时,经常能看到下面这种带有虚线框的元素,这类元素其实就叫做【占位符】,你可以在里面输入文字,或是插入图片或图表等等:

所以你仔细想想,你选中的文本框或图片,是不是都是用的这些【占位符】制作出来的?

另一种可能则是——你选中的元素里面包含了【表格】,目前表格也是无法被组合的,另外在低版本的PPT里,【数据图表】也是无法被组合的。

所以,今后要是出现【组合】按钮显示灰色的情况,你就要注意检查一下是不是因为你选中了【占位符】、【表格】或是【数据图表】。

一般来说,我们在插入一个【圆角矩形】以后,就能在其右上方看到一个黄色的按钮:

拉动这个小黄点,你可以修改圆角的弧度,而且这个小黄点也经常会出现在各种其他形状中,比如【波浪形】,或是三角形等等。

▲拉动波浪形状上的小黄点
不过,有时我们在插入诸如【圆角矩形】等形状以后,会发现小黄点不见了的情况…

这种情况可能也有两个原因…
一个是因为你插错了形状…要知道形状库里有很多形状都是长得很相似的,你以为你插入的是【圆角矩形】,其实你插入的是【流程图】:

所以,插入的时候看清楚形状的名字,别搞混了。
另一个小黄点消失的原因,可能是因为PPT又出现了让人喜闻乐见的bug了…这种情况无解,关掉所有PPT文件再重新打开,一般就能解决了。

在我的PPT社群【木友圈】里有这么一个练习,那就是为一张普通的图片做设置【三维旋转】,让它能完全嵌进电脑屏幕里:

▼

在做这个练习的时候,很多木友表示他们的【三维旋转】里的【透视】菜单是灰色的,无法填入数值:

其实这个问题也很好解决~
首先对着屏幕虔诚地念一句咒语“小木好帅”,然后在【预设】里随便挑一个【角度】模板,你就能看到【透视】的数值正常显示了:


很多人都不知道,PPT是可以用来制作长图的,比如像下面这种信息图或是海报,用PPT就能做出来:


就拿上面这张海报举例,你只需要先在PPT里插入图片,然后将素材放到图片上:

接着框选中所有元素,右击并【另存为图片】即可。
但是有些人在另存为图片以后,发现做出来的海报有透明边框或是白色边框:

首先,这不是见鬼了,而是因为你海报上的某些元素超出了图片的边界,所以在另存为图片以后,海报才会出现透明或白色的边框:

也就是说,你在另存为图片之前,别让元素超出图片的边界就行了。
当然,超出了也不慌,把海报重新插入PPT里,【裁剪】掉那些边框就行了。
最后再给大家看一遍刚刚的问题:
- SVG文件无法拖入PPT中;
- 墨迹素材无法被填充;
- 形状跟图片相交,图片变形了;
- 元素之间无法组合;
- 无法调节圆角矩形的圆角弧度;
- 三维旋转中的透视菜单变灰;
- 调整图片偏移量的菜单变灰;
- 将元素另存为图片,图片出现透明边框;
看着这些问题,现在你能回想出各自的解决办法不?
OK,这期就到这里,我继续去肝书稿了…
你还遇到过什么奇葩bug,后来是咋解决的?咱们评论区再贱~欢迎关注我的公众号“跟我学个P”!,免责声明:本文仅代表文章作者的个人观点,与本站无关。其原创性、真实性以及文中陈述文字和内容未经本站证实,对本文以及其中全部或者部分内容文字的真实性、完整性和原创性本站不作任何保证或承诺,请读者仅作参考,并自行核实相关内容。文章投诉邮箱:anhduc.ph@yahoo.com






