excel表格中怎么制作帕累托图表(如何用Excel制作帕累托图)
阅读的同时,请点击下方的轻音乐,边听音乐边欣赏,将会给您带来更好的体验![呲牙]
Ecxel常用图表零基础教学——帕累托图(柏拉图)

我们在工作中,经常会遇到领导指示制作各种图表。因为无论是数据统计,或者是汇报工作,图表都会更容易让人理解。
但是像我们这些初入职场的小白,难免会有经验少而且能力有些不足的现象。那么我们如何制作合适的图表来完成领导安排的工作呢?
下面我整理了一些工作中常用到的图表,非常简单实用,复杂的我也不会!我会专门制作一个合集,分期给大家讲解一下这些常用的图表的制作方法。

………………以下主文开始………………
下面我来详细说明一下《帕累托图》的用处和制作方法!
用处:
帕累托图又叫柏拉图、排列图、主次图。是将出现的质量问题和质量改进项目按照重要程度依次排列而采用的一种图表。
帕累托图常用于制造业的质量分析,用来找出产生大多数问题的关键原因,确定产生质量问题的主要因素。按等级排序的目的是指导如何采取纠正措施。
下面我说明一下“帕累托图”的制作方法:
步骤有点多,但操作简单,请耐心看完,建议收藏!
首先我们打开需要制图的数据,我这里是随便写的,我用每个店铺的收益来示例。
我们作图之前需要处理一下数据,我们需要算出每组数据占总数的百分比和累计百分比。非常简单,不会的友友们可以给我留言!
1.我们点击插入,然后插入一个“柱状图”

2.右键,然后点“选择数据”

3.我们按住键盘“ctrl”键,同时选中编号、售出金额、累计百分比三组数据!然后点击确定!

4.这时图表已经出来了,不过需要修改一下!

5.我们继续在图表上右键,然后点“选择数据”

6.我们选中“售出金额”这列数据,然后点击“编辑”。

7.然后重新选取数据,这里注意只选择数字,不要选择标题。

选择完后直接按“回车键”

8.我们又回到这里,这次选中“累计百分比”这一列,然后点击编辑,也重新选取数据

9.重点来了,这一步选择数据时候要多在数据上方多选择一个空格。原因的话看我做完就知道了。

10.我们继续修改右面的“水平轴数据”,直接点击“编辑”。

然后选中这几个店铺的名字,然后按“回车”键。

11.到这里数据就全部选取完了,我们直接点击“确定”!

这是我们重新更改数据后的图表,到了这里已经完成50%了。接下来我们需要更改一下图表的合适!

12.我们选中图表,然后单机右键,选择“更改图类型”

13.把图表类型改为“组合”

售出金额这里不要动,把累计百分比这个系列改为“带数据标记的折线图”
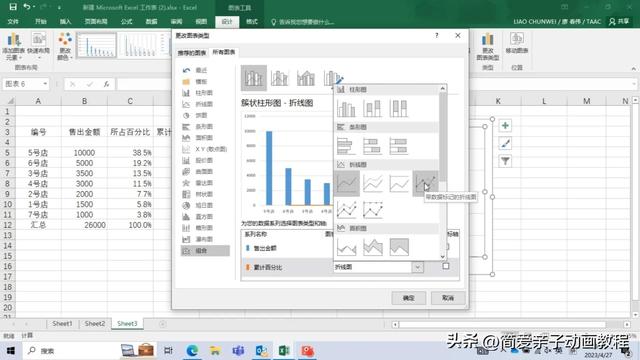
最后不要忘了把累计百分这一系列改为“次坐标轴”然后点击确定
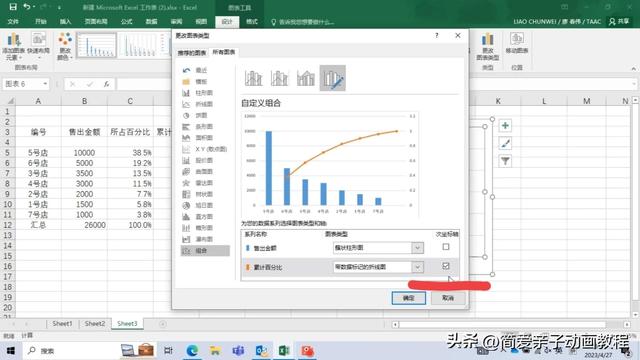
这时候我们的帕累托图就基本成形了。我们可以选择一个自己喜欢的模板。

14.我们接下来继续修改格式。现在这个图表有“柱状图和折线图”两种,我们单机选中“柱状图”,然后右键,点击“设置数据系列格式”

15.在弹出的对话框里把“分类间距”设置为“0”,然后点击确定。

这样看就舒服多了,我们下面还有进行纵坐标的设置。

16.我们选中左侧主纵坐标,右键,点击“设置坐标轴格式”。

把最大值改为26000,也就是左面数据的那个汇总值


17.接下来右侧的次纵坐标也要设置一下。方法一样。最大值改为1,也就是100%的意思

18.下面我们需要把折线图的起点。移动到柱状图的第一组数据上。

我们选中折线图,点击左上方菜单栏的“添加图表元素”,然后依次加入“次要横坐标轴”。

19.接下来我们选中新加入的次要横坐标轴,然后单机右键,选择“设置坐标轴格式”

在出来的对话框里,把坐标轴位置改为“在刻度线上”,这时你就发现折线图的起点到柱状图上了。

20.我们根据个人喜好可以把这个次要横坐标轴取消,方法如下:
我们选中这个次要横坐标轴,然后右键选择“设置坐标轴格式”,接下来找到“标签”选项,把标签位置更改为“无”。

这时这个坐标轴的数字已经没有了,但还是有刻度线在上面。我们继续选中刻度线,单机右键,把轮廓颜色改为“无轮廓”。

21.这时我们的帕累托图就算已经制作好了。

我们可以根据自己需求,给它添加数据标签和标题

也可以更改一下自己喜欢的颜色

………………主文到此结束………………
好了,以上内容就是“帕累托图”的制作方法,虽然看似步骤多,但是非常简单,只是我说明的比较详细,新手小白都能做好,既美观又实用。
帕累托图也算得上平时工作中很实用的一种可视化图表了!喜欢的小伙伴赶紧收藏吧!
我们下期介绍另一种更实用的图表——“散点图”的制作方法!
欢迎大家评论区讨论,我们下期见!
#创作挑战赛##我要上##在头条看见彼此#
,免责声明:本文仅代表文章作者的个人观点,与本站无关。其原创性、真实性以及文中陈述文字和内容未经本站证实,对本文以及其中全部或者部分内容文字的真实性、完整性和原创性本站不作任何保证或承诺,请读者仅作参考,并自行核实相关内容。文章投诉邮箱:anhduc.ph@yahoo.com






