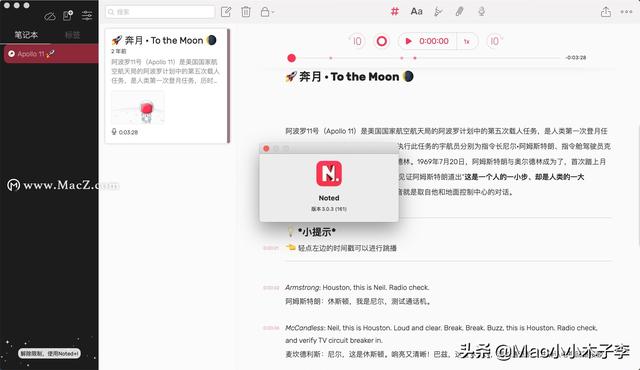ps光影效果教程(如何在Photoshop中应用外缘光)
从准备好的文档开始
边缘光效果有助于突出显示每个角色,而不会打乱最终图像中包含的其他元素。
在“图层”面板上“背景”组包含3个不同的层:黑色,暖色和冷色。
“ 人物”组在图层蒙版,“暖色”滤镜和“冷色”滤镜中包含已删除的背景。
这些照片滤镜将用于设置照片的温度。

如何创建照片滤镜
要创建照片滤镜,请转到“ 图层”面板的底部,然后单击“ 新建调整图层”图标,然后选择“ 照片滤镜”。

在“ 属性”面板上,单击“ 滤镜” 下拉菜单,然后选择“ 色温滤镜”

从高光创建外缘光
首先从黑色背景开始,使用一种称为“通道拉动”的技术,在此技术中,您将使用Alpha通道拉动照片的高光,并将提取的图像用作边缘光的基础。
转到“ 通道”面板,查看构成照片的所有RGB通道。

单击通道图标创建一个新通道。最初,它显示为黑色,表示缺少通道信息。

接下来,围绕图像的高光进行选择。为此,您有2个选项:
- 按住Ctrl(Windows)或Command(macOS)并单击RGB复合缩略图以加载亮区域作为选择。

例如:要加载蓝色通道,请按Ctrl Alt 5(Windows)或Command Option 5(macOS)。
选择亮度后,用白色填充选择。由于您的前景颜色是白色,因此可以按Alt Backspace(Windows)或Option Delete(macOS)。
注意:如果您的图层没有自动填充,请转到“图层”面板,并确保选择了“组”以执行操作。
然后,按Ctrl D(Windows)或Command D(macOS)取消选择。
与阿尔法选择的通道,转到图像 > 调整 > 曲线。您可以使用此调整来使通道更具对比度,并通过创建“ S”曲线来使高光弹出。

单击此区域以创建一个点并将其向下拖动以使阴影变暗。

然后单击该区域以创建另一个点并将其向上拖动以使高亮显示变亮。
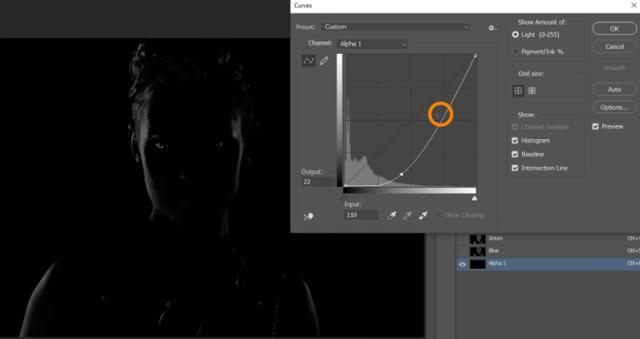
在“S”曲线应该只是基础,所以随意微调曲线,揭示了图像的更多细节。
然后,按确定关闭窗口。

在工具栏上,选择“ 加深”工具并将“ 范围”设置为“ 高光”。

专业提示: 要减小或增大画笔大小,可以按键盘上的 [ 或 ] 键。
使用“ 加深”工具可以突出显示图像的一些高光并扩大将应用边缘光效果的区域。
在我们的Alpha通道编号为6的情况下,按Ctrl Alt 6(Windows)或Command Option 6(macOS)以加载此通道的亮度作为选择。

单击RGB通道以启用所有图层,然后返回“ 图层”面板。
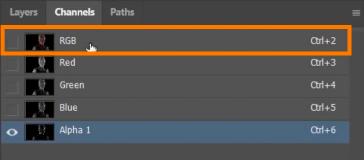

创建一个新层,并将其重命名为“ Highlight Channel Pull”。
将白色(#ffffff)设置为背景色。
然后,按Ctrl Backspace键(Windows)或Command Delete键(macOS)以白色填充当前选择。
通过按Ctrl D(Windows)或Command D(macOS)取消选择选择。
为了进一步增强效果,请在“ 高光通道拉动”层下面创建一个新层。
转至人物组和复制的对象的图层蒙板持有的Alt键(Windows)或Option(Mac系统)键,然后点击和拖动图层蒙版到新层,释放鼠标。

创建容器层
将黑色(#000000)设置为前景颜色。
然后,按Alt Backspace键(Windows)或Option Delete键(macOS)以黑色填充选择。

如果隐藏 “ 背景”层,则可以看到凉爽的边缘光效果!

重命名新层为“容器”和设置混合模式到滤色,使黑色像素无形。

接下来,选择 “ 突出显示通道拉”,然后按Ctrl Alt G(Windows)或Command Option G(macOS)将其剪辑到下面的层

使用蒙版显示边缘光效果
按住Alt键(Windows)或Option键(macOS)来创建一个新的图层蒙版,然后单击“ 图层蒙版”图标以隐藏“ 高光通道”图层上的所有像素。

选择工具栏上的“ 画笔”工具,并将“ 前景颜色”设置为白色(#ffffff)
使用“ 画笔”工具在要应用边缘光效果的对象上绘画。
如果要在某些区域添加突出显示,请单击“ 新层”图标以创建新层,然后按Ctrl Alt(Windows)或Command Option(macOS)。

然后,将图层重命名为“ Painted Highlights”。
使用“ 画笔”工具在高光将为phoo添加更戏剧性效果的区域上绘画。(例如,耳环的轮廓或衣服的一部分)
使用色彩平衡调整为边框着色
由于我们的图像是黑白图像,因此可以通过单击“ 新建调整层”图标并选择“ 色彩平衡”为图像应用颜色。

在“ 属性”面板上,单击“ 剪切蒙版”图标以将其剪切到下面的层。
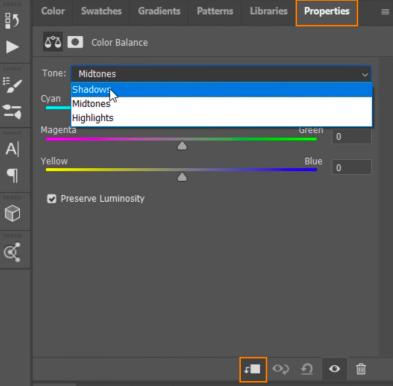
在“ 色调 ”下拉菜单上,您可以在“阴影”,“中间色调”和“高光”之间切换以应用颜色。

从“ 高光”开始,确保选中“ 保留明度 ”复选框。

如果您使用温暖的背景,请通过调整滑块并将其向右拖动以添加更多红色来从温暖的高光开始。
在中间调上,可以添加更多的红色和少量的黄色。

在“ 阴影”上,可以添加更多没有黄色的红色。

通过“ 色彩平衡”,您可以单独为图像添加更多的阴影。
如果返回到“ 容器”层并将“ 混合模式”设置为“ 滤色 ”,则可以看到从“ 色彩平衡”所做的调整。

要查看在温暖的背景下效果如何,请选择 “ 容器”层> 按住 Shift >选择“ 色彩平衡”层> 按Ctrl G(Windows)或Command G(macOS)将所有图层编译为一个组。


然后,将该组重命名为“ Rim Light”。
使用曲线调整层调整对比度
打开“ 人物”组,然后通过启用图层使用“ 暖色滤镜”对主题进行颜色分级。

同时打开“ 背景”组,并使 “ 暖背景”图层将其应用到主题后面。

由于主题是背光的,因此可以通过转到“ 图层”面板的底部并单击“ 新建调整”图层并选择“ 曲线”来使它变暗,从而增强效果。
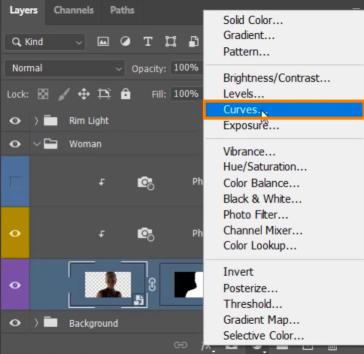
在“ 属性”面板上,按照以下形式添加另一个S曲线:

由于已经应用了背景,因此现在可以通过减少红色并添加更多的黄色以使其与背景准确匹配来调整边缘光效果。
增加更多效果
花点时间通过微调细节或添加新的调整图层来为边缘照明效果添加更多内容。您可以在“边缘光”组中添加一个新层,然后使用“画笔”工具在对象上绘制更多的光。
切换背景和照片滤镜
如果您没有看到适合您要执行的样式的当前合成,则可以通过转到“ 背景”组并禁用 “暖背景”图层来轻松切换背景。
然后,启用 “ 背景”图层。

转到“ 人物”组> 禁用 “ 暖色滤镜” > 启用 “ 照片滤镜”以完全匹配背景的色温。

在“ 边框光”组下,您可以返回并调整“ 色彩平衡”,然后单击“ 重置”图标将滑块重置为默认调整。

然后,将“ 色调”设置为“ 高光”。
从此处拖动滑块,以通过增加青色和蓝色的量向高光添加更多蓝色调。

对于中间调,放大青色和蓝色。

在“ 阴影”上,您可以添加一些洋红色来获得流行色。此调整完全取决于您,具体取决于您使用的背景。

免责声明:本文仅代表文章作者的个人观点,与本站无关。其原创性、真实性以及文中陈述文字和内容未经本站证实,对本文以及其中全部或者部分内容文字的真实性、完整性和原创性本站不作任何保证或承诺,请读者仅作参考,并自行核实相关内容。文章投诉邮箱:anhduc.ph@yahoo.com