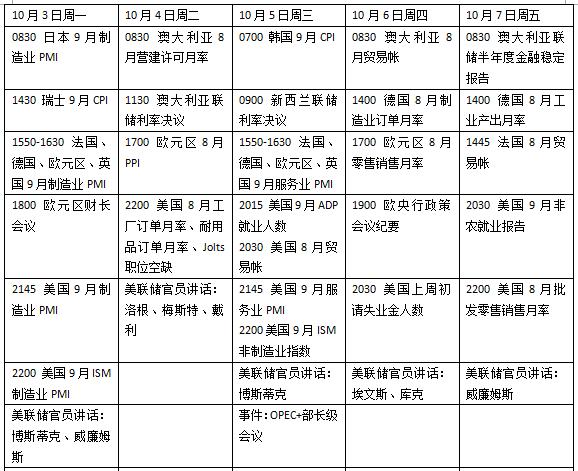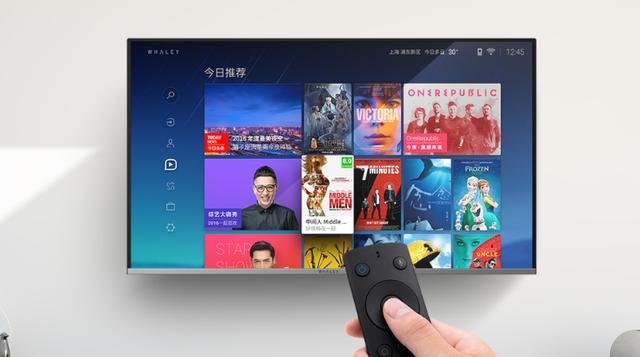excel如何设置两个打印标题(办公软件操作技巧068)
在日常工作中,当我们打印多页excel长表格时,需要统一使用标题与表头,但在编辑文档时,我们仅仅在第一页设置了标题行,如下图所示,这时就需要设置重复打印时的标题行。今天就来和大家分享如何在excel中设置重复打印标题行。

第1页有标题行
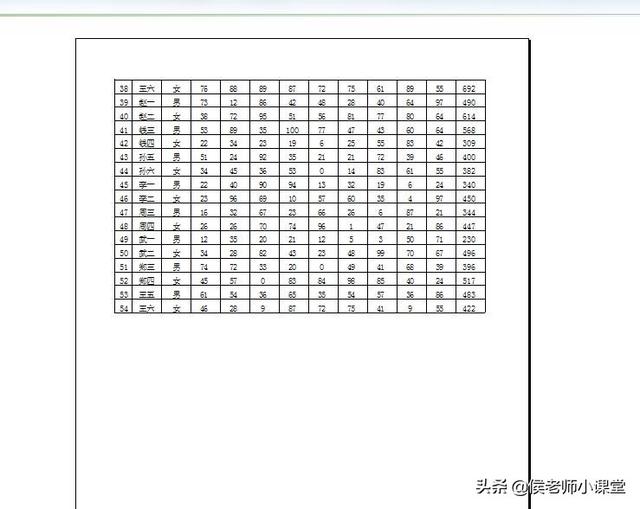
第2页无标题行
操作方法:第1步:单击选择“页面布局”菜单——>在页面设置工具中选择“打印标题”选项;

设置页面布局
第2步:在弹出的页面设置对话框中,选择“工作表标签”——>在其下方的打印标题选项中,选择顶端标题行,在其输入框中输入表格标题行的对应地址区域范围,或者用鼠标拖选标题与表头区域,如下图中的$1:$2——>单击确定就完成了多页表格重复标题行的设置。

设置顶端标题行
这时,我们切换到打印预览状态中,就可以看到第2页也已经添加上了相应的标题与表头。

第2页有标题效果
,免责声明:本文仅代表文章作者的个人观点,与本站无关。其原创性、真实性以及文中陈述文字和内容未经本站证实,对本文以及其中全部或者部分内容文字的真实性、完整性和原创性本站不作任何保证或承诺,请读者仅作参考,并自行核实相关内容。文章投诉邮箱:anhduc.ph@yahoo.com