excel表格调整为一页打印(Excel表格打印成一页技巧)
Excel表格打印成一页技巧!

Excel表格有很多原因,无法将表格打印成一页,下面将几种常用有效的方法进行介绍

中间的虚线表示打印分页位置,直接打印预览效果

从虚线的位置将表格分成了两页,如何打印成一页?
打印预览效果也是一页的

2横竖向打印切换
如果不想改变D、H列的列宽大小,可以尝试第二种方法
在页面布局界面找到纸张方向,选择横向打印,这个时候打印的分页线就跳至右边
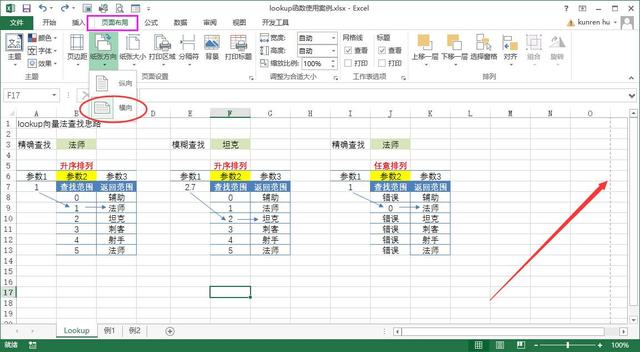
打印预览的效果如下所示:

3调整页面的边距
不用前两种方法,也可以使用调整页边距的方法进行
在页面布局的页边距,调整为窄边距,或自定义边距

这样也就打印成一页了,其数据的两边比较窄

4调整缩放比例
在页面布局中调整缩放比例,调整至合适的比例

这样就打印出一页了,字体效果会有所缩小

5打印预览设置
在打印预览界面中的设置选项中,将无缩放调整为将工作表调整为一页

调整后能将工作表自动打印为一页,如下所示:

下次再遇到表格打印,就知道怎么处理了
觉得好用的话可以分享给你的朋友吧!
========================
同步原创自学成才Excel
ID:selftt
,免责声明:本文仅代表文章作者的个人观点,与本站无关。其原创性、真实性以及文中陈述文字和内容未经本站证实,对本文以及其中全部或者部分内容文字的真实性、完整性和原创性本站不作任何保证或承诺,请读者仅作参考,并自行核实相关内容。文章投诉邮箱:anhduc.ph@yahoo.com






