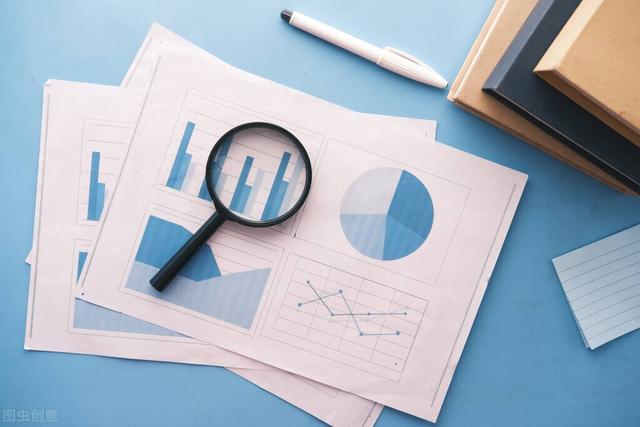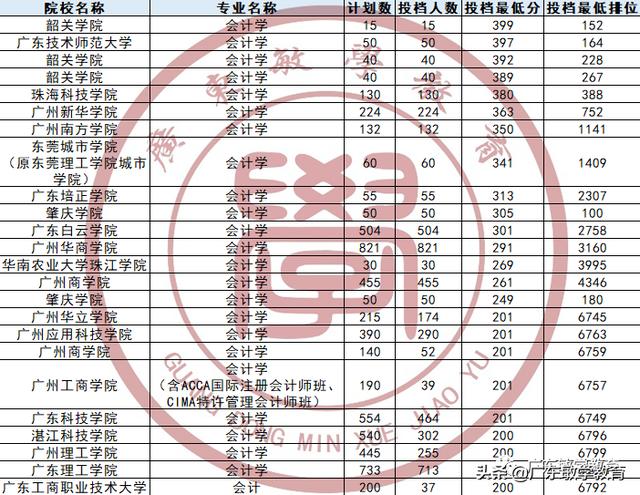word文档自动生成目录的方法(word文档自动生成目录的方法步骤)
「辰鸿科普」 word文档是我们日常工作中使用的比较多的办公软件,而有时候可能会遇到需要给文档加目录的情况,那么word文档怎么自动生成目录呢?下面小编为大家提供word文档自动生成目录的方法步骤,一起来看看吧!

第一步,我们需要认识Word中关于目录生成的关健所在,也就是我们功能区【开始】选项卡里面的【样式】选项:

样式选项如上图
以上的标题1,标题2,标题3……就是我们要生成目录的相应等级,其中标题一等级最高,标题二次之,依次往下,而且这些标题以及前面正文的样式都是可以修改的,只需要点击右键就可以定义标题的字号,字体等等……

修改菜单如上图

修改对话框如上图
第二步,我们在进行文字输入、编辑的过程中,根据文档的需要,适当选择标题类型即可,下面举例进行说明:

输入示例如上图
第三步,按上面方法在文档编辑过程中将标题按等级设定好,再点击功能区【引用】→【目录】选择【自动目录】中的一种,即可生成目录。

功能选择如上图
自动目录就这样生成了,如果在目录生成后要修改标题的内容或者编辑文档的内容使页码有所变化,只需要在目录处点击右键→【更新域】→选择【只更新页码】或者【更新整个目录】即可刷新。

生成的目录如上图
页码设定:
1.上面的目录中内容是从第四页开始的,因为前面的封面及目录本身占据了几页,如何让目录中的页码从正文开始呢?
在目录后点击鼠标,在功能区【布局】选项卡中点击【分隔符】选择【分节符】中【下一页】

选择分节符如上图
2.在正文第一页双击页脚,进入页眉页脚设置,在功能区【设计】中我们可以看到【链接到钱一条页眉】为灰色,点击这个按钮,取消与前一节的链接

取消链接到前一条页眉如上图
3.在页脚插入页码,然后点击功能区【设计】→【页码】→【设置页码格式】呼出对话框,在页码编号选项中选择【起始页码】并将起始页码设置为1,确定即可。

起始页码设置如上图

4.返回目录,点击右键,选择【更新域】→【只更新页码】,目录的页码就从正文开始了。
,免责声明:本文仅代表文章作者的个人观点,与本站无关。其原创性、真实性以及文中陈述文字和内容未经本站证实,对本文以及其中全部或者部分内容文字的真实性、完整性和原创性本站不作任何保证或承诺,请读者仅作参考,并自行核实相关内容。文章投诉邮箱:anhduc.ph@yahoo.com