cad高质量打印设置 CAD打印用了这么久

CAD打印技巧
从事CAD相关工作的人员一定躲不开打印设置这一项工作,通常,公司会有自己的一个打印样式设置文件,往往设计人员打印成PDF即可。如果想要更加清晰地看出蓝图出图淡显效果,一般出蓝图前自己打印出硫酸图先看看,线条的淡显程度会一眼看出。PDF版,可能有时不太明显能被一眼看出,仔细查看还是能识别的。
本期和大家分享打印的特殊的功能,可以大大提高打印效率。下面以一个图为例子.要求:打印一副彩图,但是只需要中间某部分是彩色,其他部分为黑色,不得修改原图。

打印前

打印后
对比可以发现,少了好多颜色,有的变了黑色。那是怎样做到的呢?
方法一:修改图层为非打印状态
找到图层管理器,打开.

看箭头

把不要打印的图层点击为非打印即可
至于如何查看图层的名称,可以选择图形ctrl 1查看或li查看,这里就不多讲了.
方法二:在打印样式表编辑器修改
ctrl p进入打印

点击右上角符号

进入打印样式表编辑器
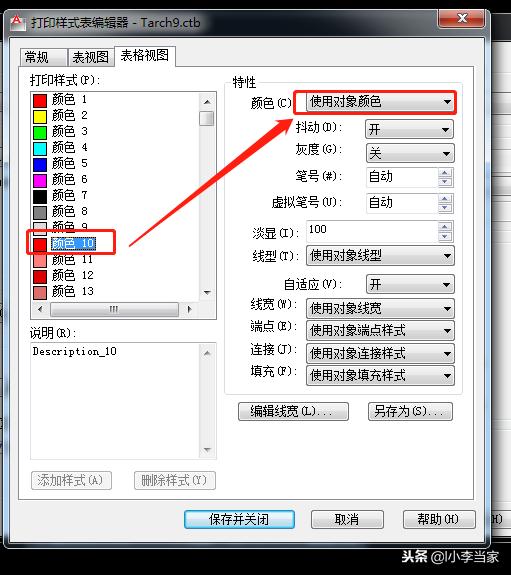
使用对象颜色
在“表格视图”把不需要打印彩色的图层改为打印成黑色,把需要打印彩色的图层改为“使用对象颜色”这样就可以了。

修改打印线宽
此外,“打印样式表编辑器”里还有很多强大的功能,可以修改打印线宽等等,更多的功能等着大家一起去发掘,大家快去试试吧。
如果我的分享对你有用,那就关注我呗,我们一起发掘更多的CAD使用技巧。
,免责声明:本文仅代表文章作者的个人观点,与本站无关。其原创性、真实性以及文中陈述文字和内容未经本站证实,对本文以及其中全部或者部分内容文字的真实性、完整性和原创性本站不作任何保证或承诺,请读者仅作参考,并自行核实相关内容。文章投诉邮箱:anhduc.ph@yahoo.com






